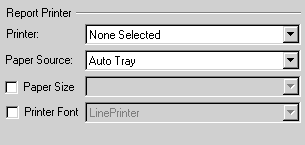Table of Contents
PACKMAN supports a variety of different types of labels, foils, and signing sheets. Before printing in PACKMAN, you need to enter the specifications for each foil, signing sheet, and label printer.
Foil Printers #
-
The standard foil formats installed with PACKMAN are:
- Manrex Webster-pak
- Medico Blister Pak.
You will need to set up one printer for each different size foil. PACKMAN caters to standard, jumbo, and mega size foils.
-
To set up your foil printers:
- From the Options menu, choose Workstation Setup.The Workstation Setup screen is displayed.
- Select the Foil Printers tab.
- Choose the Foil Type.
- Choose the printer you will use to print standard size foils from the Std Foil Printer drop-down
- Enter the Height and Width of the standard size foils
- Choose the printer you will use to print jumbo size foils from the Jmb Foil Printer drop-down
- Enter the Height and Width of the jumbo size foils.
- Choose the printer you will use to print mega size foils from the Meg Foil Printer drop-down
- Enter the Height and Width of the standard size foils
- Choose the paper tray that will feed the foils from the Paper Source drop-down
- To set the printer font, select the Printer Font checkbox. Choose the font from the drop-down next to the box
- For any extra line feeds before or after the print job, enter the codes in the Send Before or Send After boxes
- For any printer adjustments, enter the amount in milimetres in the Vert Adj (mm) and Hor Adj (mm) boxes.
- 4 Select OK.
Foil Label Printer #
-
You will need a printer designated to print foil labels. To set up a printer for foil labels:
- From the Options menu, choose Workstation Setup.The Workstation Setup screen is displayed
- Select the Foil Label Printers tab. The foil label printer settings are on the left side of the tab.
- Select the Printer that will print foil labels
- Choose the tray that will feed the labels from the Paper Source drop-down
- (Optional) Select the Paper Size box and choose the size of the paper from the drop-down next to the box.
- Select the Printer Font box and choose the font from the drop-down next to the box if required.
- For any extra line feeds before or after the print job, enter the codes in the Send Before or Send After boxes.
- Choose the label type from the Stationery drop-down
- For any printer adjustments, enter the amount in milimetres in the Vert Adj (mm) and Hor Adj (mm) boxes.
- To adjust the width for labels that print too wide or too narrow, use the Adj Width (%) box. Enter the percent of the width adjustment
- Select OK.
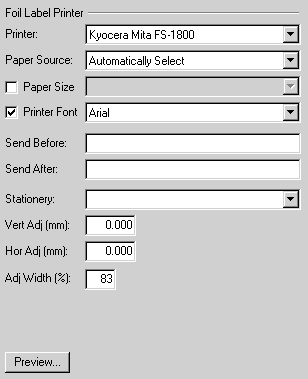
7-Day Unit Dose Label Printer #
-
You will need a printer designated to print 7-Day Unit Dose labels. To set up a printer for foil labels:
- From the Options menu, choose Workstation Setup.The Workstation Setup screen is displayed
- Select the Foil Label Printers tab. The 7-Day Unit Dose label printer settings are on the right side of the tab.
- Select the Printer that will print 7-Day Unit Dose labels
- Choose the tray that will feed the labels from the Paper Source drop-down
- (Optional) Select the Paper Size box and choose the size of the paper from the drop-down next to the box
- Select the Printer Font box and choose the font from the drop-down next to the box if required
- For any extra line feeds before or after the print job, enter the codes in the Send Before or Send After boxes.
- Choose the label type from the Stationery drop-down
- For any printer adjustments, enter the amount in milimetres in the Vert Adj (mm) and Hor Adj (mm) boxes.
- To adjust the width for labels that print too wide or too narrow, use the Adj Width (%) box. Enter the percent of the width adjustment.
- Select OK.
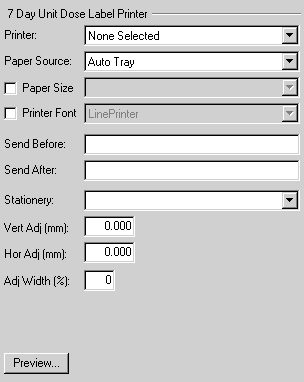
Label Printer #
-
The standard label formats installed with PACKMAN are:
- CD6
- CD7 Standard
- CD7 Thermal
- CD7 Thermal New (1999) Layout
- DDH
- Manrex 7-Day Unit Dose
- Medico Foil
- Medico 7-Day Unit Dose
- Webster System Unit Dose
- Artomick.
-
To set up your label printer:
- From the Options menu, choose Workstation Setup.The Workstation Setup screen is displayed
- Select the Label Printer tab.
- Select the Printer that will print labels.
- Choose the tray that will feed the labels from the Paper Source drop-down
- (Optional) Select the Paper Size box and choose the size of the paper from the drop-down next to the box
- Select the Printer Font box and choose the font from the drop-down next to the box if required
- To change the order of the print job, select the Invert box
- For any extra line feeds before or after the print job, enter the codes in the Send Before or Send After boxes
- Choose the label type from the Stationery drop-down
- For any printer adjustments, enter the amount in milimetres in the Vert Adj (mm) and Hor Adj (mm) boxes.
- To adjust the width for labels that print too wide or too narrow, use the Adj Width (%) box. Enter the percent of the width adjustment.
- Select OK.
Signing Sheet Printers #
-
PACKMAN supports two different types of signing sheets:
- Manrex
- Medico
Each type of signing sheet can be printed on preprinted forms (as supplied by Manrex or Medico) or on blank A4 paper.
-
To set up a signing sheet printer:
- From the Options menu, choose Workstation Setup.The Workstation Setup screen is displayed.
- Select the Signing Sheet & Report Printers tab. The Signing Sheet Printer settings are on the left side of the tab
- Select the Signing Sheet Type or select the Blank A4 box if you are printing on blank A4 paper
- Choose the Printer used for signing sheets
- Choose the tray that will feed the paper from the Paper Source drop-down
- Select the Printer Font box and choose the font from the drop-down next to the box
- For any extra line feeds before or after the print job, enter the codes in the Send Before or Send After boxes
- To specify the height and width of the sheets, enter measurements in the Height (mm) and Width (mm) boxes
- To adjust the width for sheets that print too wide or too narrow, enter the amount in milimetres in the Vert Adj (mm) and Hor Adj (mm) boxes.You can use both positive and negative numbers. Positive moves your printing to the right, negative to the left.
- Select OK.
UPDATE


If you choose to print signing sheets on blank A4 paper, PACKMAN will automatically print a PRN Administration
sheet for profiles with non-packed items.
Report Printers #
PACKMAN allows you to specify a different printer for reports.
-
To set up your report printer:
- From the Options menu, choose Workstation Setup.The Workstation Setup screen is displayed
- Select the Signing Sheet & Report Printers tab. The Report Printer settings are on the right side of the tab.
- Choose your Printer.
- Choose the tray your paper will feed from in the Paper Source drop-down
- (Optional) Select the Paper Size checkbox and choose the paper size from the drop-down next to the box
- Select the Printer Font checkbox and choose the font from the drop-down next to the box