| Field Name | Description of Function | |||||
Search |
Selecting ‘Search’ will allow you to exit the current product’s stock card and search for another product’s stock card.
If you have made any changes to the current product’s stock card you will be prompted if you want to record your changes. Select ‘Yes’ if you want to save your changes, otherwise, select ‘No’ to cancel. You must make a selection to allow you to continue. |
|||||
Save |
This button is needed for when changes are made to a stock card and the operator wishes to save those changes. | |||||
Previous Card / Next Card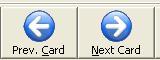 |
Selecting [Previous Card] or [Next Card] on your keyboard allows you to move on to the previous or next stock cards respectively, which are sorted alphabetically by the ‘Product Name’ field.
This facility is useful when entering ‘Rolling stock take’ data and you wish to scroll through the stock cards alphabetically. |
|||||
Stickers |
Selecting the ‘Stickers’ button enables you to print out a specified number of goods labels for the product currently on display in-stock cards. | |||||
Shelf Labels |
Selecting the ‘Shelf Labels’ button advises the system that at a later time you wish to print out a shelf label for the product currently on display in-stock cards.
This facility enables you to queue multiple shelf labels in the labels printer and only print them out in batches when you wish to, instead of one at a time. This is a label saving function. |
|||||
Stock In |
Selecting the ‘Stock In’ button enables you to order deliver a single product onto the stock card without having to do it in the ‘Orders’ module.
This function can also be used for entering bonus stock from a supplier. To enter bonus stock, enter the quantity coming in, modify the Real Cost amount to zero and the Total GST Paid to zero, and then select the ‘Ok’ button. This will update the SOH to reflect this amount and the average cost will be recalculated to reflect these bonuses for this product. |
|||||
Branches |
This button is only activated for sites that are part of a head office set-up with a head office store and branches. If this button is activated it allows you to view various pieces of information for all of the branches e.g.: SOH, Sales History, and costs. | |||||
Add Special |
Selecting the ‘Add Special’ button is a shortcut way of being able to access the ‘Auto Specials’ other than via the ‘Tools’ Menu. This allows you to be able to Add, Edit or Delete an item from being on auto special. When you create an item to be on special you can specify the start and end dates and/or a maximum quantity to sell of the item along with the special retail cost. | |||||
Order Item |
Selecting the ‘Order Item’ button enables you to add items to be ordered via the re-order file.
Note: That the items will only be added to theREORDER FILE. You need to ensure that when generating an order that you tick to add the ‘Reorder File’ into the Order that is getting generated. |
|||||
Exit |
By pressing the ‘Exit’ button, a prompt will display asking you ‘Are you sure you wish to exit LOTS Stock Cards’. If you select yes then LOTS Stock Cards will be closed and you will be taken back to the LOTS Main Menu. | |||||




