- From the LOTS Point of Sale screen select ‘Script Queuing’ (as shown in Figure 1.15.7).
- By selecting Script Queuing this will bring up the ‘Select Patient’ window (as shown in Figure 1.15.8).
- Enter in the patient’s name (as shown in Figure 1.15.8).
- Press ‘OK’ to start the patient search.
- Highlight the patient from the patient list and select ‘OK’ (as shown in Figure 1.15.9).
- If the person is not found in the list then you may select the ‘New Person’ button to start entering in the new patient into LOTS.
- The ‘Script Queuing’ screen will now display allowing you to enter in the patient’s script details (as shown in Figure 1.15.10).
- If you need to edit any of the patient details, select the ‘Edit Patient Details’ button (as shown in Figure 1.15.10).
- Depending on customer preference select one of the following options (as shown in Figure 1.15.10):
- Customer is waiting for script – Select this option if the customer wishes to wait in store for their scripts.
- Customer is calling back in – Select this option to enter in the hours and / or minutes before the customer wishes to collect their scripts
- Customer is calling back on – Select this option to enter the date and/or time the customer wishes to pick up their scripts.
- In the ‘No. of Scripts’ field, enter in the amount of scripts that the customer requires to be filled.
- Under ‘Customer Requests’ determine if the customer requires any of the following:
- Generic Substitute Requested – The customer requests the generic brand of the prescribed drug.
- PRF Sticker Required – The customer requests a PRF sticker when collecting their scripts.
- CMI Required – The customer requires a CMI for each script.
- Tax Invoice Required – The customer requests a tax invoice for their scripts
- Pharmacist Consultation Required – The customer would like to speak with the pharmacist
when collecting their scripts.
- The ‘Comments’ field allows the pharmacy operator to write in any additional notes that may be relevant to the script or the pharmacist.
- Once complete, select the ‘OK’ button.
- Two dockets will be printed out upon completion. One is for the customer and the other is for the pharmacist.
- The customer’s docket (as shown in Figure 1.15.12) states: the date and time that the scripts were queued, the pharmacy and customers’ details and the number of scripts to be dispensed.
- The pharmacist’s docket (see Figure 2.6.2) is very similar. It also displays the date and time the scripts was queued, the customers details and the number of scripts to be dispensed. This docket also tells the pharmacist if the customer is waiting or not for the script. This docket will also display any customer requirements that were requested (e.g. Generic Substitute).
- Both dockets will also print barcodes (if turned on in section 2.1), allowing the pharmacy attendant to simply access the customer’s details by scanning it.
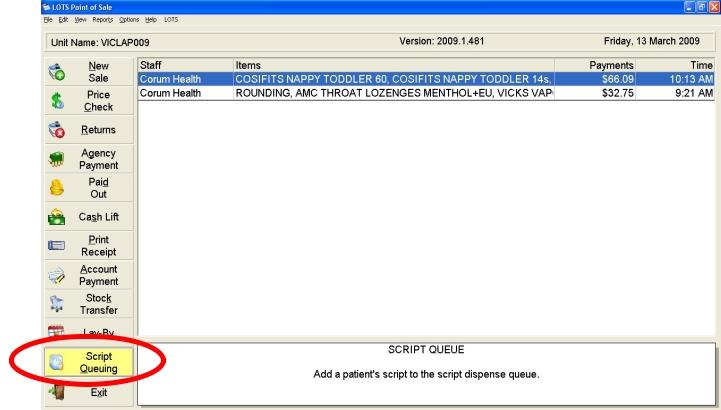
Figure 1.15.7
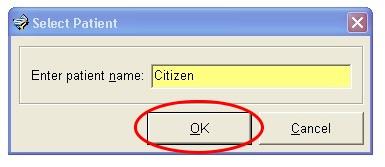
Figure 1.15.8
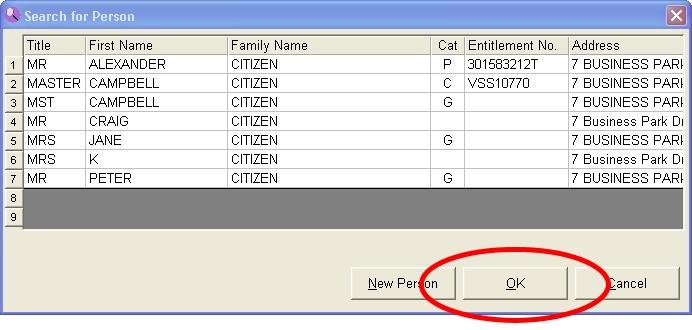
Figure 1.15.9
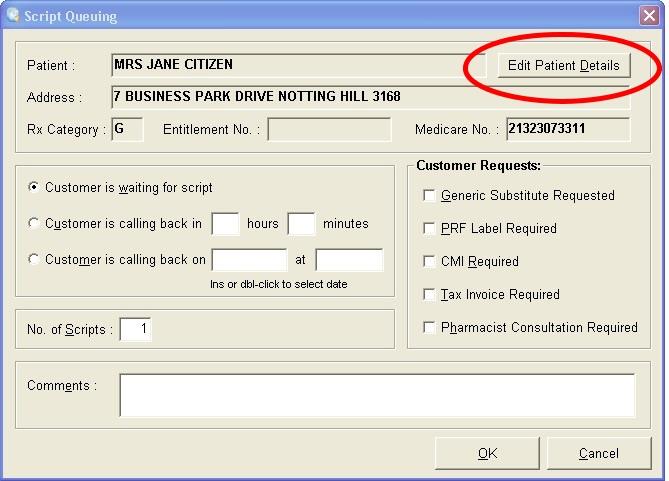
Figure 1.15.10
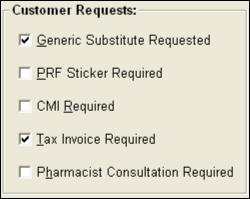
Figure 1.15.11
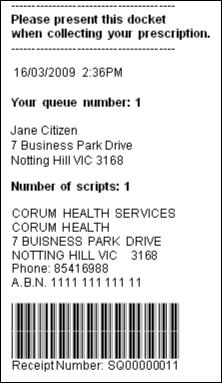
Figure 1.15.12
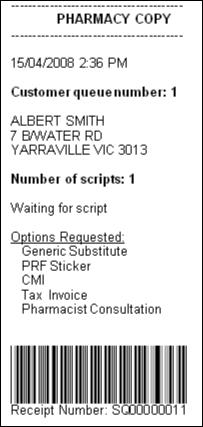
Figure 1.15.13




