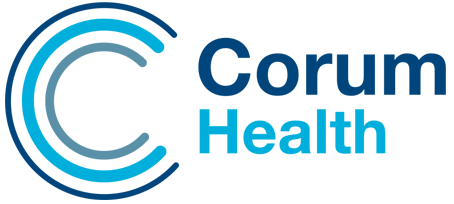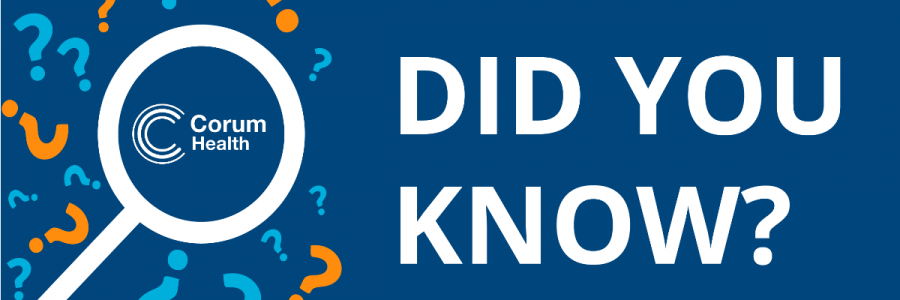
Did You Know That Setting Up a Password Manager Can Reduce Your Cyber Risk?
Authored by David Carroll
If you have been following this series of posts on passwords, you already understand how to create a secure password, and you know why reusing passwords increases your risk of a cyber breach. The next step in improving your password security is using a password manager.
There are several excellent password manager apps to choose from. Still, my goal isn’t to point you toward any particular app. Instead, I want to provide a basic understanding of how to set up and use a password manager on your desktop and mobile devices. For this explanation, I’ll use 1Password and LastPass as examples since they are two of the most popular password manager apps on the market today.
What is a Password Manager?
A password manager helps you create strong passwords and stores them in an encrypted vault protected by a single master password. It will then retrieve them as you log into your accounts, automatically typing the login and password.
How to Set Up a Password Manager
The basic steps to set up a password manager to help you create and store passwords can be followed below:
If a website is compromised (think Medibank, Optus), threat actors will use the passwords and login information on other websites and services to gain access to other accounts using the same passwords.
1. Download a Password Manager Program
Start setting up on your desktop computer since that will be the easiest to manage. Go to the Lastpass or 1password website and download the installation package for your operating system. Run the installer.

2. Install the Browser Extension
You should also install the browser extension for the password manager. The extension makes it easy to add new passwords, change passwords, and auto-type them. You will most likely be logging into most websites via your web browser.

Later, once things are working and most passwords are in your password manager, you will want to download the password manager mobile app.
3. Create a Master Password for Your Vault
If you have followed this series of posts, you already have an excellent method for creating master passwords. Remember, this will be your most crucial password, so take your time! From here on out, this will be the only password you need to remember.
One of the best ways to create a secure password is not to use random letters, numbers, and characters but instead use a series of unrelated words joined together. For making your first super strong password, start by thinking about a series of unrelated words. For example:

4. Log into the desktop app and browser extension
Once you have created the master password, use it to sign up for the password manager service via the desktop app. You will then create a new vault for your passwords.

Then once the account is created and validated, you can use the same login details to log into the extension in the browser.

5. Import Your Passwords
If you have previously used your browser to store your passwords, you can import those passwords into your password manager. The benefit of doing this is accessing passwords previously stored only on your desktop computer browser on any device you install the password manager on. You can follow the guide on how to do this from here or here.
6. Start Logging into Your Accounts
When you log into your online accounts, your password manager software will ask if you want to save this password. You answer Yes, and it’s logged into the secure vault so you can have the app recall later. This step might take a few days as you visit most of your favourite sites.
7. Begin to Change Your Passwords
Once you get settled in and familiar with the software, you need to make sure each password for each site is unique. The password manager will detect if you have used the same password on other sites and prompt you to change them.

Going Mobile
Once you are comfortable with the password manager on your desktop, install the app on your mobile device or tablet, log in. You will then get access to the same passwords for all your mobile apps.
All modern mobiles support a password manager and will show the prompt to autofill them on the app login screen.
A good example is using Netflix on your computer and then logging in with the same password on your mobile app on your phone.

Final Thoughts
Hopefully, the above explanation has given you a good understanding of setting up a password manager on a desktop device.
For securing your online identity, small steps like using a password manager app make you an undesirable mark for the average hacker or determined threat actor.
Please tune in next week when we can wrap up this series on passwords. I will talk about additional ways to further increase your security of passwords, how to move away from passwords and even how to go passwordless.
If you are worried about the security of your pharmacy systems and want to know how you can implement strong security in your pharmacy and protect yourself from ransomware, speak to your Corum Customer Success Manager or contact us on 1300 669 865.