- Whilst in the Multi-Buys window select your trigger product or products by selecting ‘Add’
- This will display the ‘Stock Multi-Search’ window.
- Use the filters to access the list of products you wish to set as the trigger products.
Note: You can set a single product or a group of products as trigger products - Once you have selected the product, set the ‘Trigger Qty’.
- For example, if you wanted to give a bonus product to someone who brought 2 items then you would set the trigger quantity to 2.
- If you accidentally enter an unwanted trigger or bonus product, simply highlight the product and select ‘Remove’. Alternately to remove all products from the list select ‘Remove All’.
- Selecting Add will bring up the ‘Stock Multi-Search’ window for the bonus items (see Figure 9.2.5).
- This stock multi-search window has a ‘Default Value’ section which will apply either a discount price or percentage to the bonus product selected.
Note: When you select the Bonus product you can either sell it at a set price or at a percentage discount.
If you wish to give the bonus item for free set the Sell at Price to $0.00 (or the discount to 100%). - Once you have chosen your filters and set the Default Value, select ‘OK’. This will display a list of product to choose from.
- When you return to the Multi-Buys window set the ‘Bonus Qty’.
Note: The Bonus Quantity is the number of bonus items the customer can receive.
For example, if the Bonus Qty was set to 2 then the pharmacy operator could choose any two of the bonus products listed - Once all options are set select ‘Apply’.
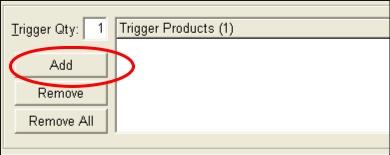
Figure 4.2.1
Note: The trigger product is the item the customer must purchase in order to receive the bonus product.
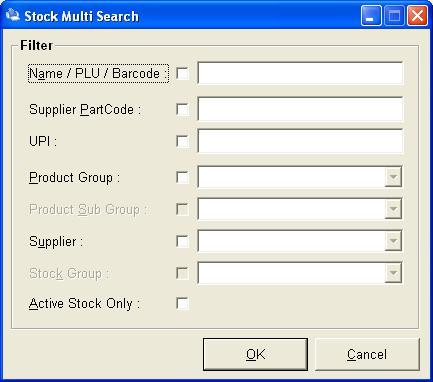
Figure 4.2.2
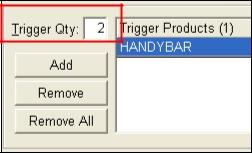
Figure 4.2.3
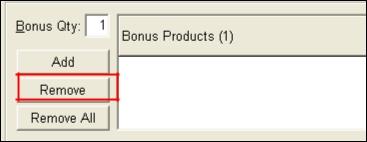
Figure 4.2.4
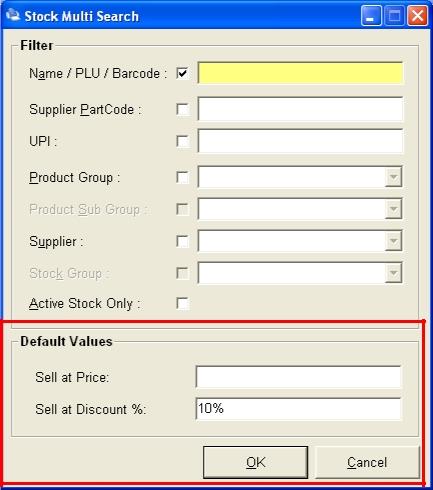
Stock Multi Search
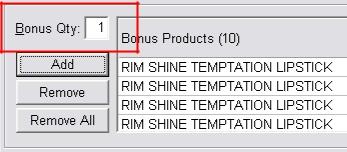
Bonus Qty




