LOTS gives you the ability to add multiple Companion Sale texts and assign them to different Companion Items. Alternatively, you can continue to assign the same Companion Sales text to all Companion Items.
Note: To add a Companion Text you must have a companion item selected.
- Navigate from the LOTS Start Menu Stock Cards.
- In Stock Cards, use the ‘Stock Search’ window to display the product that you wish to add companion text to.
- Select the ‘5 Promo’ tab and you will now see a ‘Companion Text’ section (as shown in Figure 3.4.1).
- To set the companion text that will be displayed on the customer display screen for the defined companion items, click on the ‘Select’ button.
- This will display the ‘Add/Edit Companion Text’ window (as shown in Figure 3.4.2).
- This window will list all the default companion texts you have set. The companion text you set in ToolsOptions Companion Sales will be highlighted in yellow.
- To add new companion text, select ‘New’. This will display the ‘New Companion Text’ window.
- Use this window to enter in your companion text and select ‘OK’ (as shown in Figure 3.4.3).
- You can also modify any companion text by simply highlighting the text and selecting ‘Modify’ (as shown in Figure 3.4.4).
- To delete a companion text, highlight the text and select ‘Delete’ (see Figure 3.4.4).
- To set a companion text to your companion item, simply highlight the text that you require and click on ‘Select’.
- This will close the window and display your selection in the Companion Text section (as shown in Figure 3.4.5).
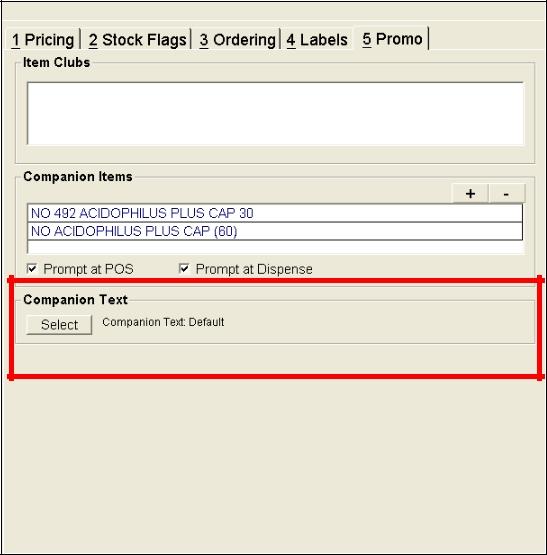
Figure 3.4.1
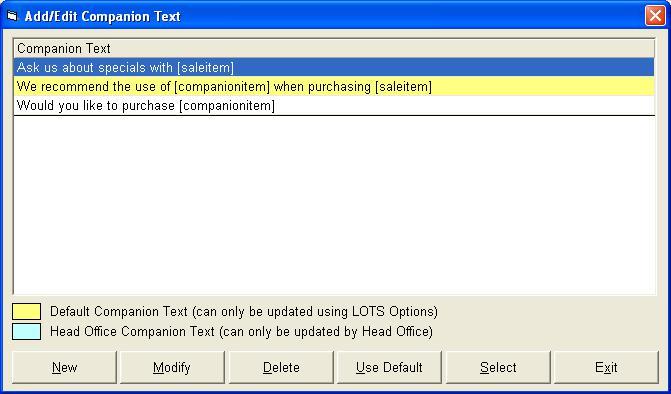
Figure 3.4.2
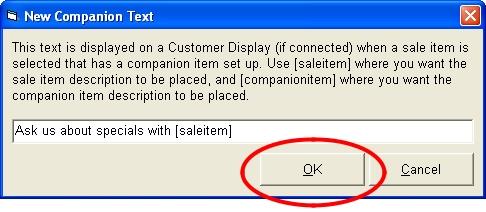
Figure 3.4.3
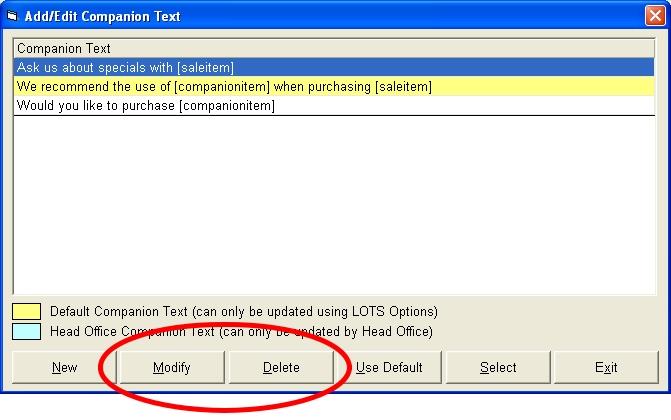
Figure 3.4.4
Note: When any companion text is modified, this will modify the companion text on every stock card that uses it.
Note: By deleting a companion text this will remove that particular companion text from every stock card that uses it. You cannot delete the ‘Default’ Companion Text, as this must be done from LOTS Options.

Figure 3.4.5
Note: You can revert to the default companion text at any time by selecting ‘Use Default’ followed by ‘Select’.




