In LOTS you have the ability to produce a shelf label for any product that has a stock card.
To produce a shelf label for a stock card:
- From the LOTS Main Menu, select the ‘Stock Cards’ menu button (as shown in Figure 2.4.1).
- You will be prompted to enter in your Staff ID (as shown in Figure 2.4.2).
- Key in your staff ID and password.
- Select ‘OK’ to proceed.
- The ‘Stock Search’ prompt will display (as shown in Figure 2.4.3).
- Scan the item, key in the PLU/PDE of the item or key in part of the description.
- Select the ‘OK’ button.
- A list of items will be displayed for you to select your desired product from (as shown in Figure 2.4.4).
- Select the product you wish to access by highlighting it and select the ‘OK’ button.
- The items stock card information will be displayed on the ‘Stock Information’ Tab (as shown in Figure 2.4.5).
- Select the ‘Shelf Labels’ menu button.
- A prompt will display telling you that the label has been added to the Label print queue. Select ‘OK’ (as shown in Figure 2.4.6).
Handy Hint!This facility enables you to queue multiple shelf labels in the labels printer and only print them out in batches when you wish to, instead of one at a time. This is a label saving function. - If you wish to request additional labels, select the ‘Search’ menu button (as shown in Figure 2.4.7).
- Repeat steps 5 – 12 until you have requested all of the shelf labels that you currently require.
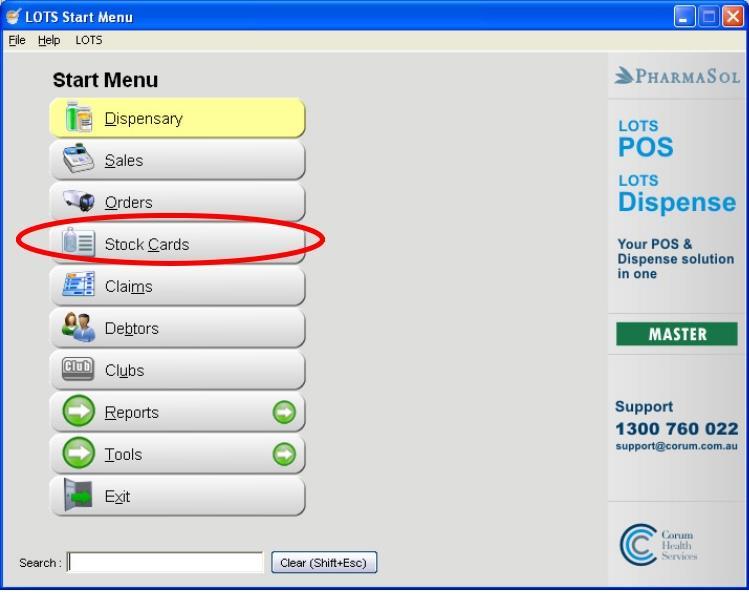
Figure 2.4.1
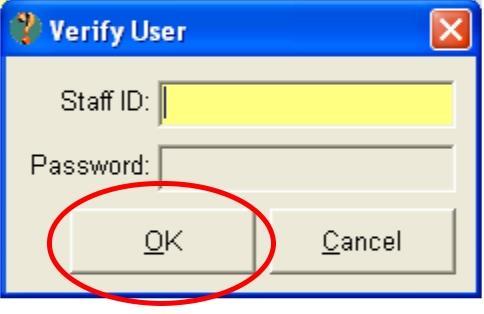
Figure 2.4.2

Figure 2.4.3
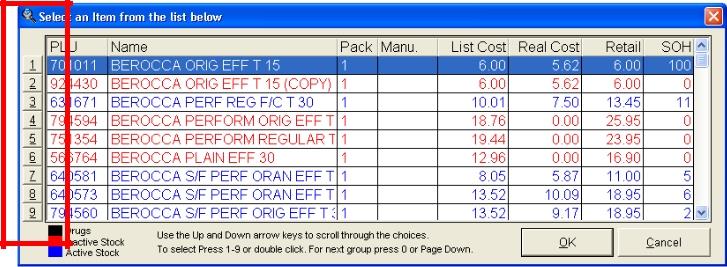
Figure 2.4.4
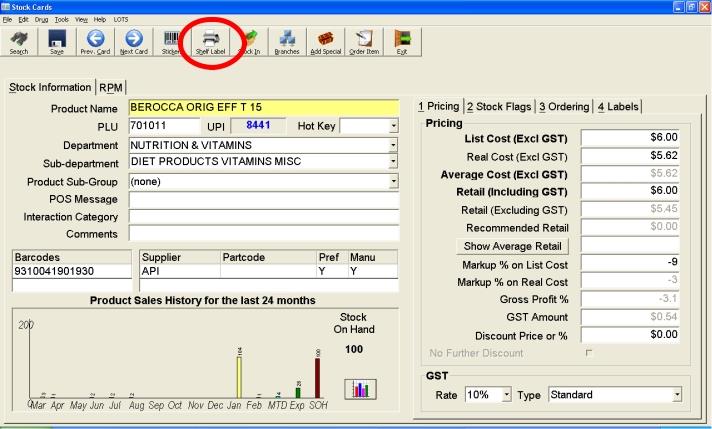
Figure 2.4.5
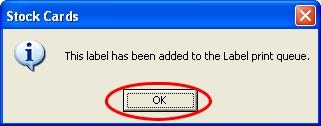
Figure 2.4.6
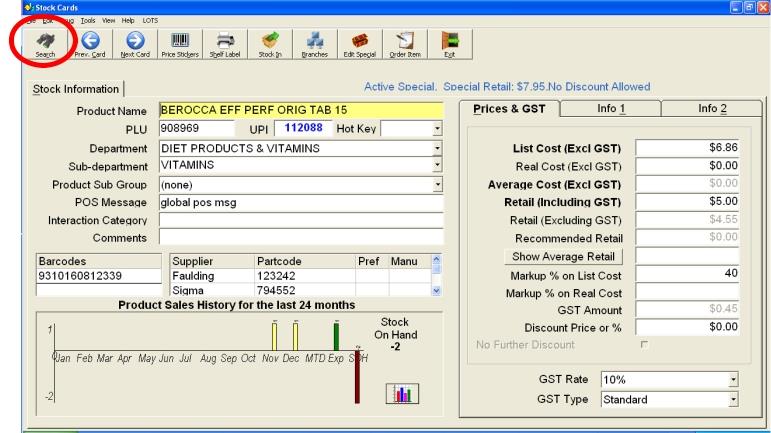
Figure 2.4.7




