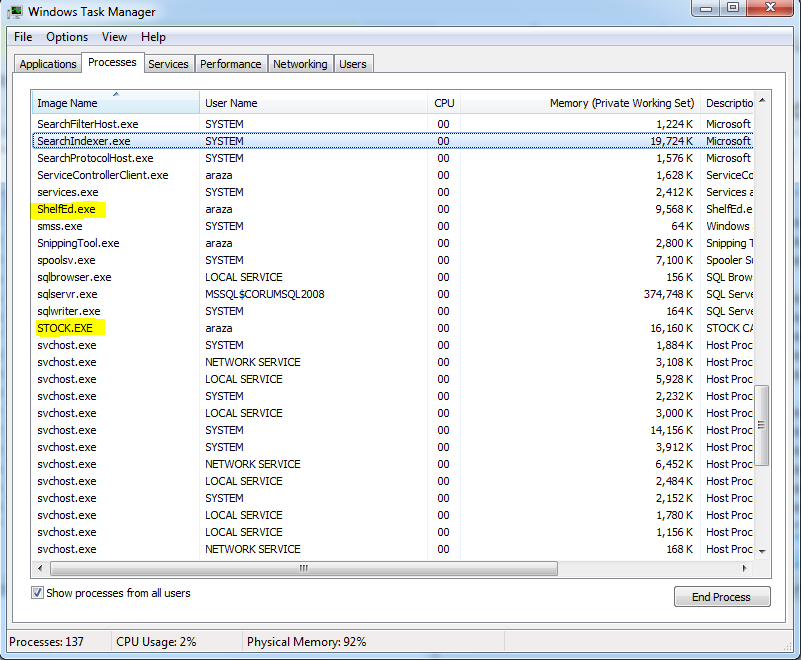Table of Contents
- Label Alignment is incorrect / printing goes across multiple labels.
- LOTS is not opening or showing errors when opening
- Pharmascan is not connecting to the server. Service URIs are missing.
- Pharmascan is not connecting to the server. There is no end point listening.
- PM60 PharmaScan Troubleshooting
- Printer is Unavailable / Orange Box showing on the bottom right corner.
- Stock Card not opening / Shelf labels are not printing
Label Alignment is incorrect / printing goes across multiple labels. #
The issue is related to Printer Driver settings where label size is incorrectly configured or has been reset for some reason.
This can be fixed by amending the printer label size, eg for dispense labels go to
A . Windows Start Menu > Control Panel > Devices and Printers > right click on the respective printer > Properties
B . Click on General > Preferences
C . Update the size settings (standard dimensions are below detailed below)
Then go back to Printer Properties and repeat the same process in the Advanced tab to make sure both settings are the same.
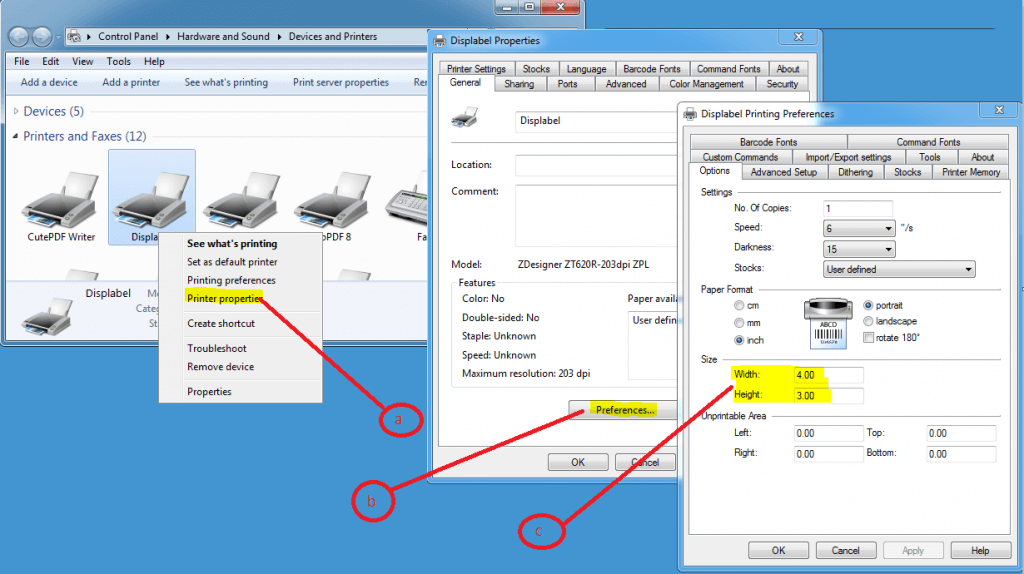
As a general rule,
Dispense Labels should be 4” x 2.97” OR 4″ x 3.00″
Goods and Shelf Labels should be 4” x 1”
(Please note that some pharmacy banner groups use specialised label dimensions)
LOTS is not opening or showing errors when opening #

This could be caused by incorrect Network sharing settings; particularly with Windows-10 computers where the network sharing has been disabled due to a Windows update. This can be fixed by enabling network sharing on the affected computer(s).
Follow the below steps to resolve this situation :
- Click on the Network icon
 on the bottom right corner of the screen, and then click on Network & Internet settings.
on the bottom right corner of the screen, and then click on Network & Internet settings. - Now click on the Network and Sharing Center option in the new opened window.
- Click on “Change Advanced Sharing Settings”
- Now Select the following options in the opened window.
- Turn on network discovery
- Turn on file and printer sharing
- Turn off password protected sharing
- Repeat the process for all three profiles i.e Private, Guest or Public, All networks
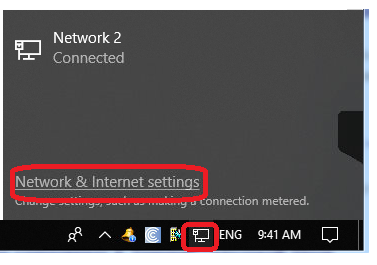
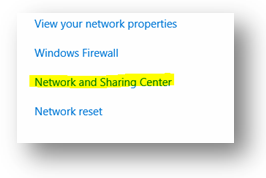
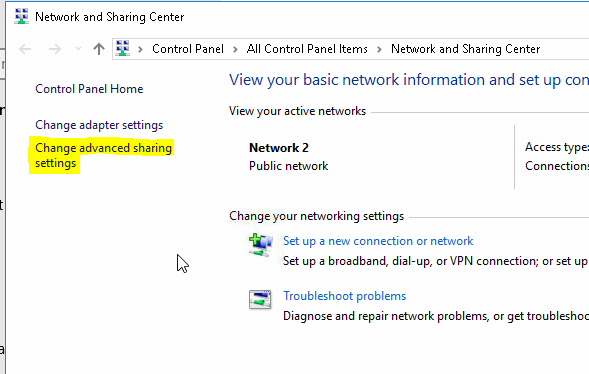
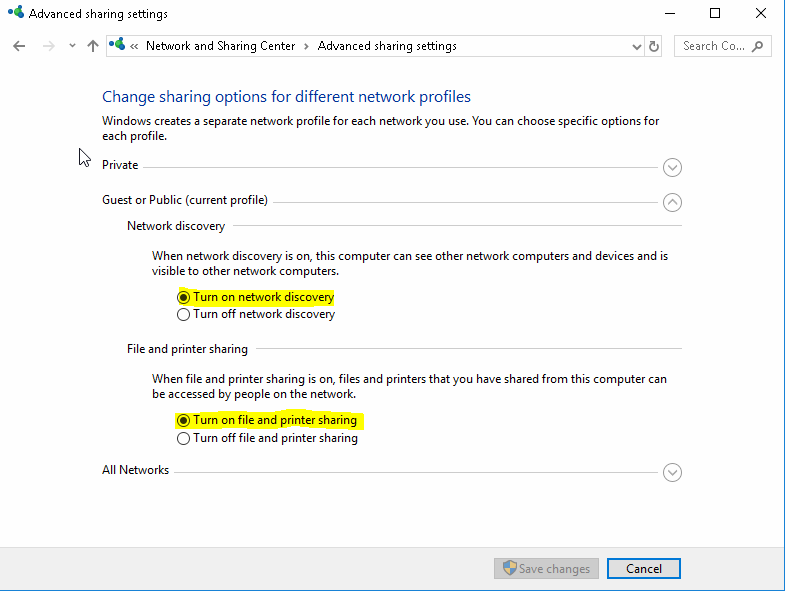
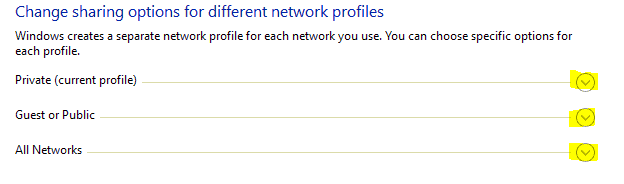
Pharmascan is not connecting to the server. Service URIs are missing. #
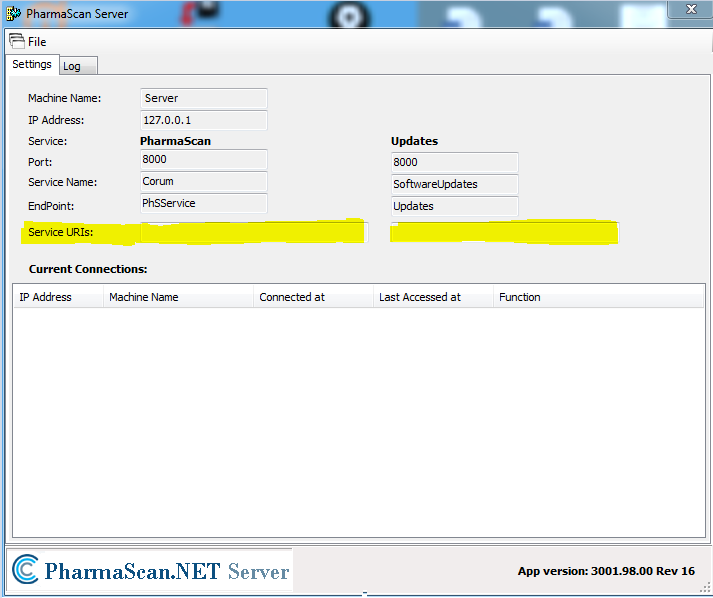
This can be fixed most of the time by checking and fixing the service URI’s in Pharmascan. To do so, restart the Pharmascan with Administrator rights by performing these steps :
- Right click on the icon
 on the bottom right corner of the screen and the click Exit
on the bottom right corner of the screen and the click Exit - Use Windows Explorer to navigate to C: > LOTS > PharmaScan2
- Right click on the PharmaScan2Server.exe and then click on Run as Administrator.
- This should populate the Service URIs in the Pharmascan software and the Pharmascan should re-connect with the Server. The window will now look more like this:

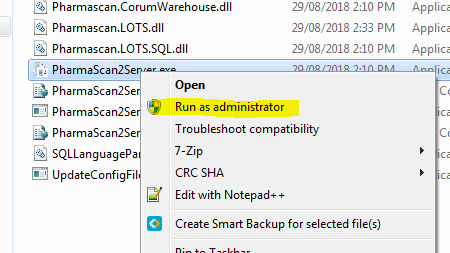
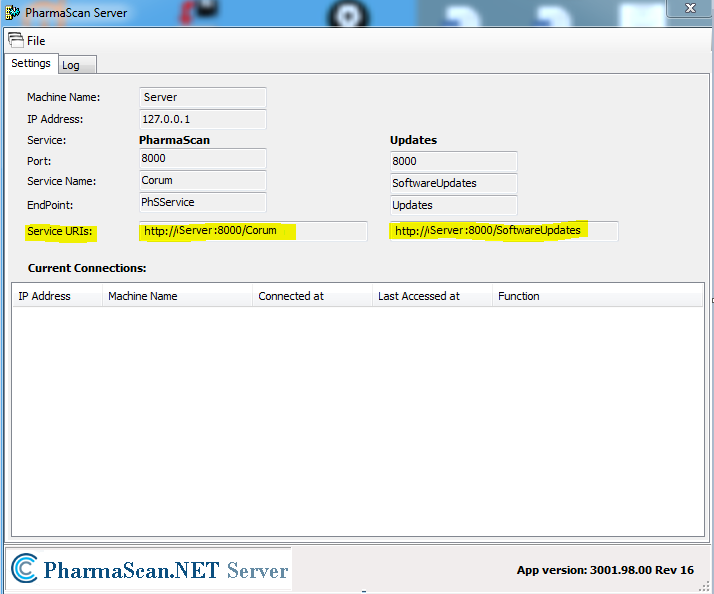
Pharmascan is not connecting to the server. There is no end point listening. #
This problem may occur where the Pharmascan server and WAP (Wireless Access Point) are working correctly but the Pharmascan still does not connect and tends to affects computers running the Windows 10 Operating System.
The connection can be resolved by updating the “Server” field in Pharmascan settings from the Computer Name of the Pharmascan server computer to the IP address. This is normally the LOTS Master but can be identified as the computer that has the Pharmascan Server application accessible within the Windows Start Menu à Start-up.
- Open Pharmascan and select yes when you get the message “Cannot connect to Pharmascan server would you like to check settings?”
- Update the “Server” field with IP Address of the Pharmascan hosting computer identified above. In the example below, change “192.168.40.119” to “127.0.0.1” (being the IP Address advised in the Pharmascan Server interface). You may also attempt to use the Computer Name as well – identified by using the Windows Start Menu and right clicking on “Computer”, then selecting “Properties” – please note that if this option is used, name must be in all lower case.
- Checking the Wi-Fi connection
Make sure the arrows on the icon at the top of the screen aren’t moving and that the Wi-Fi arches have a green tick on them at the bottom of the screen. - Checking the Wireless Access Point
Make sure that all three lights on the access point (pictured below) are illuminated. The last two will be flashing – this is correct. If one or more lights aren’t illuminated, turn the access point off, wait 10 seconds, then turn it back on again. It can take up to 2 minutes before it is fully ready to go. - Checking the PharmaScan Server program is running
Please note: if your pharmacy is using Corum Safeguard, this option will not be something you can troubleshoot as the Safeguard, your LOTS Master, does not have a screen attached. - Restart the PharmaScan device
If all else fails, try restarting the PharmaScan by holding the power button on the side and selecting Soft Reset when prompted. This process can take up to 5 minutes to finalize. Once it has finished restarting, confirm your Wi-Fi icons are correct as per Step 1, and then try opening the program on the device. If this still does not work, contact our Support team on 1300 760 022
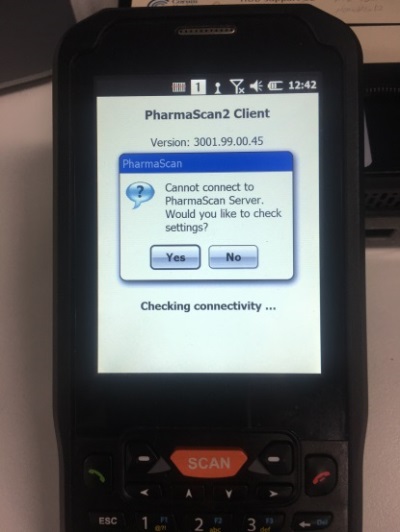
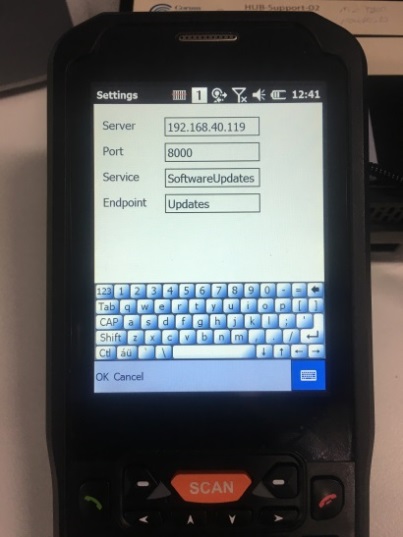
You can obtain the IP address of the computer by opening the Pharmascan server on the hosting computer identified above, and on the bottom right corner of the screen, double click the Pharmascan server icon ![]() – note down the IP Address which is displayed as that will be the number to input into the pharmascan unit’s settings.
– note down the IP Address which is displayed as that will be the number to input into the pharmascan unit’s settings.
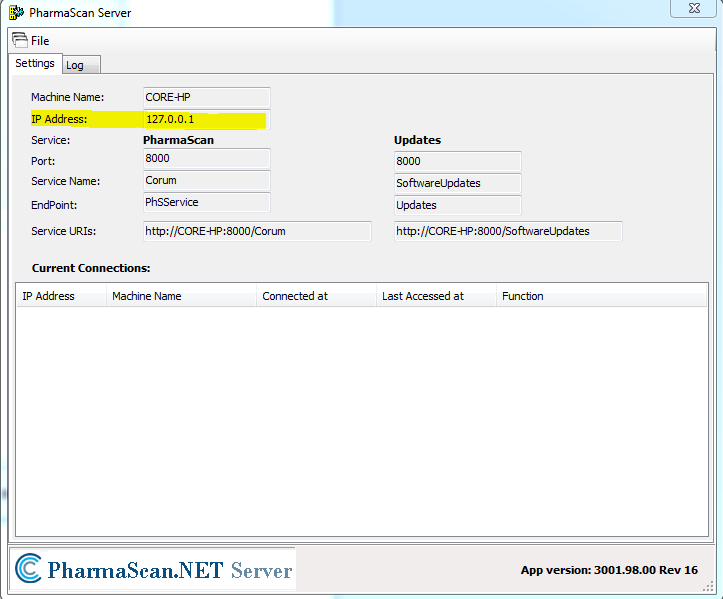
PM60 PharmaScan Troubleshooting #
If either icon does not look like the picture below, proceed to Step 2. If both icons look the same as the picture below, proceed to Step 3.

Check your Pharmascan Wi-Fi icons as per Step 1. If they are now correct, try opening the program on the device. If the icons are still not correct, please proceed to Step 4.

Have a look at the bottom left corner of the screen on your LOTS Master. If you don’t see this icon, you will need to re-run the program by double-clicking the shortcut on the Desktop (PharmaScan2 Server in the picture below).
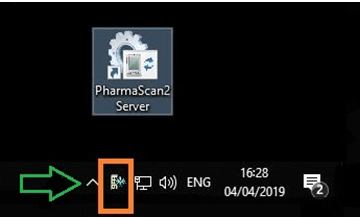
If you can’t see this icon, try searching for it in your Windows Start menu.
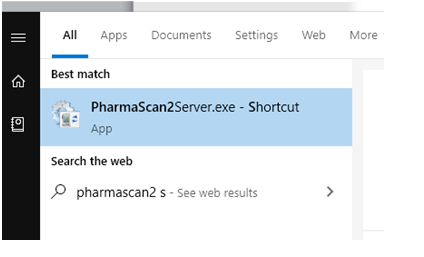
Once you have done this, try opening the Pharmascan program on the device again. If this still does not work, proceed to Step 4.
Printer is Unavailable / Orange Box showing on the bottom right corner. #
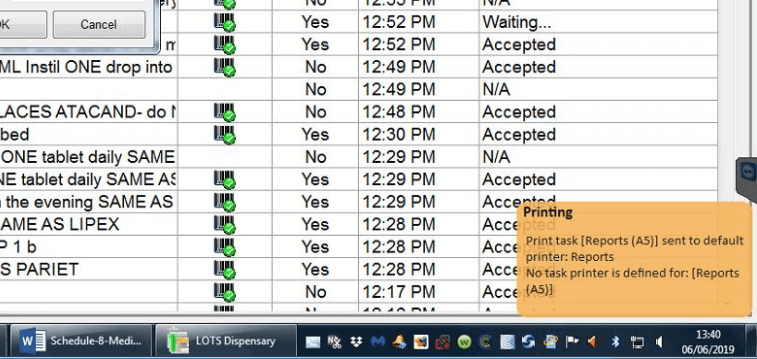
This issue is caused by a missing printer in the LOTS printer setup, or where a formal printer has not yet been configured in LOTS for the particular printing task. For example, in this case the orange box is displayed when printing A5 Reports.
To fix this go to LOTS Main Menu > TOOLS > PRINTER SETUP and select the appropriate printer for the module which the orange box is appearing. e.g POS reports , Dispense repeats , Docket, Shelf or Goods label and so on.
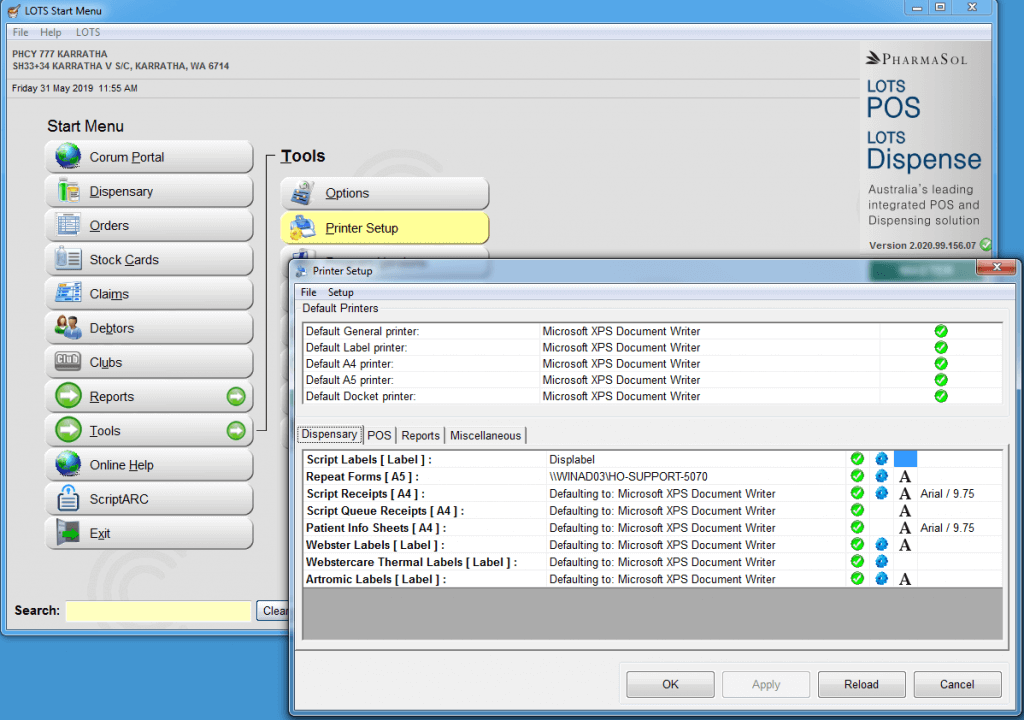
You can tell which printers are not yet formally set as they will have “Defaulting to : xxxx” , meaning that LOTS is making a guess as to the appropriate printer as none has otherwise been selected.
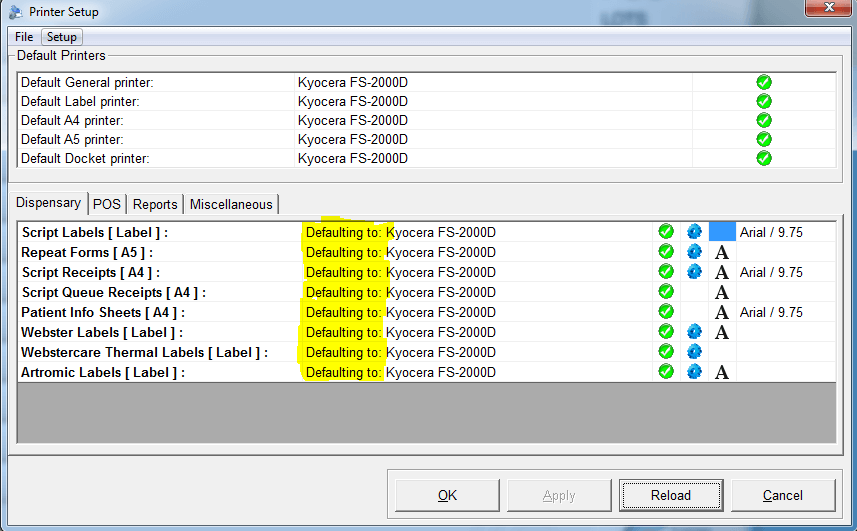
Stock Card not opening / Shelf labels are not printing #
Sometimes an application can get stuck in the Windows background and needs to be restarted manually. If the Stock Card module is not opening or stops printing shelf labels, it can be closed from the Windows Task Manager in order to open again. Right-click on the Task bar > Start Task manager . Right-click and close the following applications from task manager
Stock.exe
Shelfed.exe
Stock cards should open fine now