A Rolling Stocktake is when you manually count the stock, one section at a time on a regular basis to keep your stock cards up to date and accurate. A different section is counted until the whole shop has been completed. That is why it is a Rolling Stocktake as you are rolling one section to another.
From the LOTS ‘Start Menu’ select:
- Select ‘Tools’ > ‘Utilities’ > ‘Stock Utilities’ > ‘Rolling Stock take’ (as shown on Figures 7.1.1).
- You will be prompted to key in your staff ID (as shown in Figure 7.1.2).
- The ‘Rolling Stocktake’ screen will display (as shown in Figure 7.1.3). Select the ‘New’ button to start a new stock take.
- The ‘Rolling Stocktake’ options and filters screen will be displayed (as shown in Figure 7.1.4).
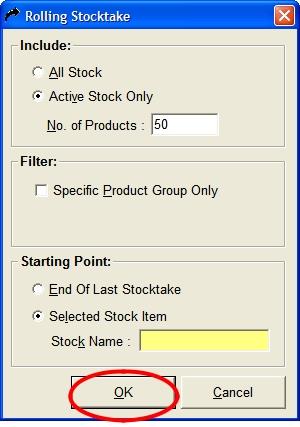
Figure 7.1.4
- You need to specify at this stage whether you require to include ‘All Stock’ or ‘Active Stock Only’ in the rolling stocktake
- Likewise, you can modify the ‘No. of Products’ that will be included in the rolling stocktake. Generally approx. 75 products will fill an A4 sheet of paper.
- If you place a tick into the ‘Filter’ of ‘Specific Product Group Only’ this will allow you to base the rolling stocktake via product groups as opposed to alphabetical listing.
- Once you have keyed in your criteria, select the ‘Ok’ button.
- The rolling stocktake will be generated with the search requirements and this will be displayed (as shown in Figure 7.1.5).
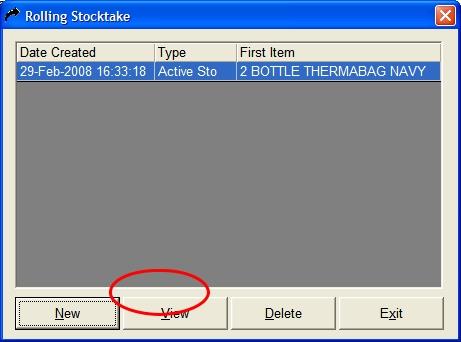
Figure 7.1.5
- Highlight the rolling stocktake you want to check and select the ‘View’ button (as shown in Figure 7.1.6).
- All of the products contained in the specified rolling stocktake will be listed (as shown in Figure 7.1.7). Select the ‘Print’ button. A hard copy of the report will print.
- At this stage you are required to count the items on the shelf and cross check these items on the printout. Ideally the SOH on the shelf should match the SOH on this rolling stocktake printout. If these SOH figures differ, manually record the correct SOH figure on this printout.
- Once counted you are able to correct the SOH in the ‘Actual SOH’ column ONLY (as shown in Figure 7.1.8). By updating the correct SOH value in this column, this will update the SOH in the stock cards.
- Once you have entered all of the correct stock on hand figures, choose the ‘Save SOH Values’ button or alternatively select the ‘Save SOH & Clear Stocktake’ button if you have totally finished working on that rolling stocktake. Select the ‘Close’ button to exit.
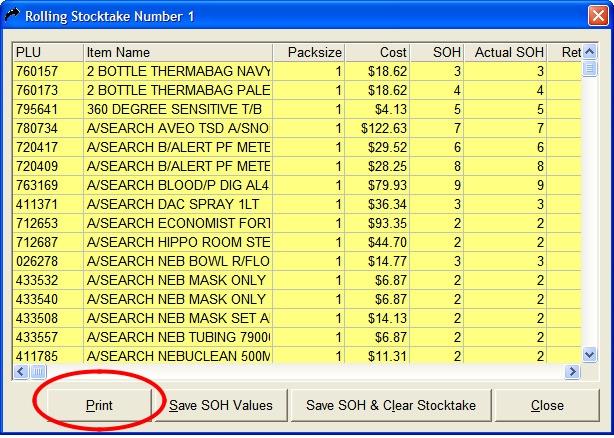
Figure 7.1.6
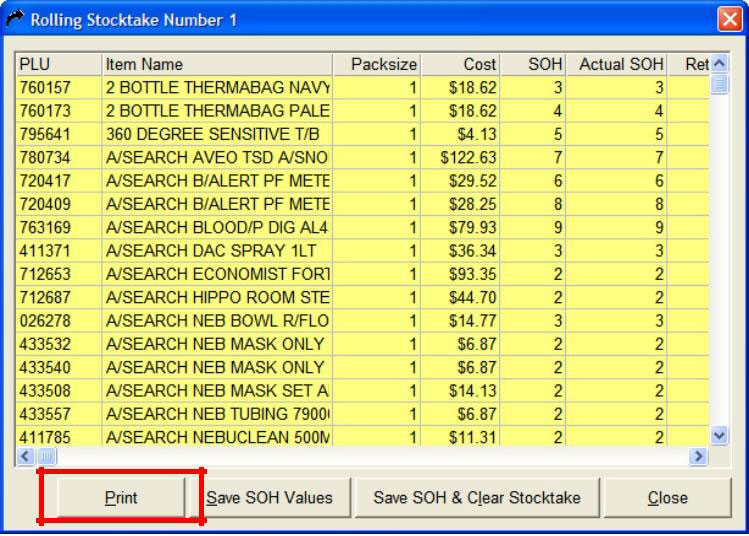
Figure 7.1.7

Figure 7.1.8
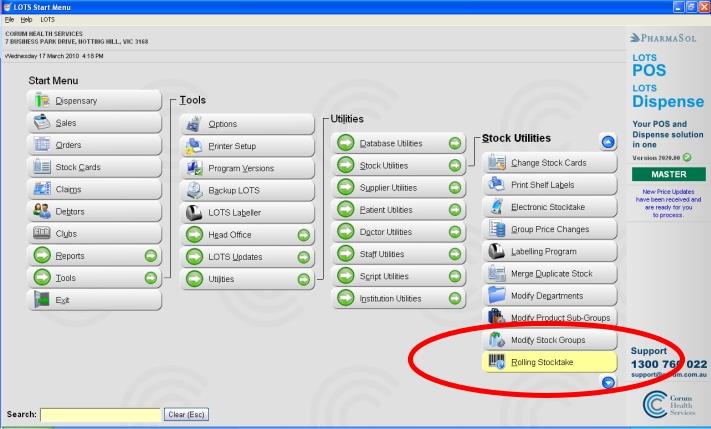
Figure 7.1.1
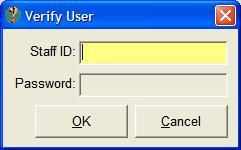
Figure 7.1.2
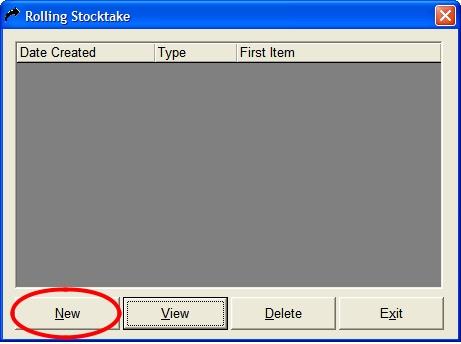
Figure 7.1.3




