To add a new Stock Card:
- From the LOTS Main Menu, select the ‘Stock Cards’ menu button (as shown in Figure 2.2.1).
- You will be prompted to enter in your Staff ID (as shown in Figure 2.2.2).
- Key in your staff ID and password.
- Select ‘OK’ to proceed
- The ‘Stock Search’ prompt will display (as shown in Figure 2.2.3).
- Select the ‘New Card’ button (as shown in Figure 2.2.3).
- A screen will be displayed asking you if the stock item will be dispensed as a drug (as shown in Figure 2.2.4).
- Select the ‘Yes’ or ‘No’ button accordingly.
- A blank stock card will be displayed on the screen (as shown in Figure 2.2.5).
- Key in all of the stock information making sure that you key in a PLU, specify a department and sub-department and add in all Suppliers and their part codes that this product can be ordered from.
- Once you have finished select the ‘Save’ button to save your new stock card (as shown is Figure 2.2.6).
- Your changes will be automatically saved.
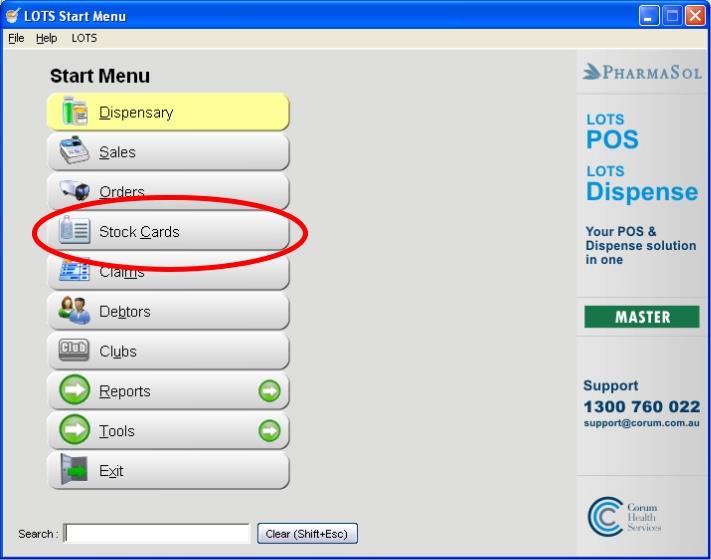
Figure 2.2.1
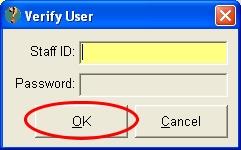
Figure 2.2.2
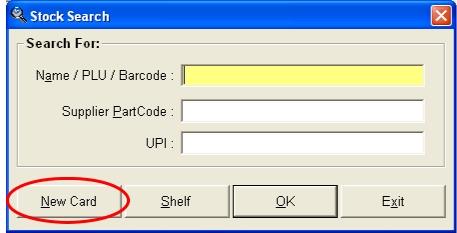
Figure 2.2.3

Figure 2.2.4

Figure 2.2.5

Figure 2.2.6




