Table of Contents
To enter information in the transaction panel:
- Place the cursor in the required box.
- Type the information.

White areas on the screen are editable. Areas filled with a grey background cannot be selected or edited.
If the box has an arrow , a drop-down list is attached to help you enter information.
There are also some standard groups of boxes for entering information that consists of several parts, such as addresses and phone numbers.
The table below lists some of the specialised boxes that are used throughout the Amfac system.
- Drop-down lists
- Date boxes
- Addresses
- Phone numbers
- Memos and Alerts
- Selection members

A few boxes have specialised drop-downs that aren’t lists or dates. These are described in detail in the chapters about the functions they apply to.
Drop-Down Lists #
There are two types of drop-down lists:
- Simple
- Advanced.


Simple Drop-Down Lists #
Simple drop-down lists have a single column of information and are used when there are relatively few items.
To see the items in a simple list, you can either:
- Begin typing in the box
- Press Alt+Down arrow
- Select the item with the mouse.
Advanced Drop-Down Lists #
Most advanced lists have several columns of information. They are used for searching complex data, or when you might want to search using multiple columns, sound matching or wildcards.
To see items in most advanced lists, you need to:
- Type the information to look up into the box.You can use either upper or lower case letters.
- Press Enter to drop down the list.
For example:

You only need to enter a single character to use an advanced drop-down list. However, the matching records are displayed more quickly if you type several characters.

To make advanced lists drop down automatically without waiting for Enter, use the Start searches automatically when typing paused option.
Searching Using Multiple Columns #
Any column with a box above it in the search row can be used to refine what the list shows.
To search using multiple columns, use a comma to separate the information to look up in each column.
For example:
When an advanced list is dropped down, use the normal methods for moving around the list. Type more information into the search row if you want to refine the list further.
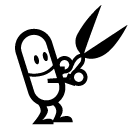
You only have to enter the first part of the information to find it in any of the columns. For example, you can look up a profile using part of a surname and part of a given name.
Searching for Similar Sounds #
The main columns in most advanced lists can be searched by the way their contents sound, as well as the normal method of matching their text. This is useful when you can’t find a record due to spelling or punctuation differences.
To search for records according to the way they sound:
- Select the Sounds Like check box.
- Clear the Sounds Like check box.
Speaker symbols ![]() in the column headings show where sound-based searching applies.
in the column headings show where sound-based searching applies.
You can use the other search columns normally at the same time.
For example:
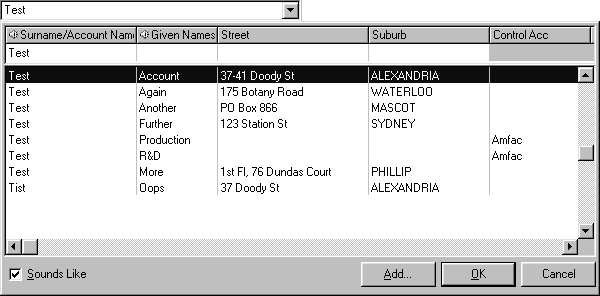
To search using the normal text matching process:
Searching Using Wildcards #
Wildcards are special characters that match any characters in text comparisons.
- An asterisk (*) matches any number of characters.
- A question mark (?) matches any single character.
For example:
- m*n matches (among other things) man, men, moon, motion, mountain, etc.
- m?n matches man and men, but none of the other words in the previous example.
Use wildcards when searching for text in the middle of data, or when you want to find a particular pattern of characters.
For example:

To see every record in an advanced list, search for an asterisk alone (i.e.*). But be aware that on large lists, such as the Patient list, it can take many seconds to read all the records.
Sorting Records #
You can sort records by clicking on the column heading with the mouse. The mouse cursor changes to if you cannot sort by the column selected.
Successively selecting the same column heading toggles between ascending and descending order.
Drop-Down Size #
To change the size of the drop-down:
- Position the mouse pointer over the edge of the drop-down.The mouse pointer will change to
 or
or  .
. - Click and drag the edge to the required position.
There is no keyboard equivalent for this action.
Column Widths #
To change the width of a column:
- In the column heading row, position the mouse cursor over the column divider line.
- Click and drag the line to the required position. There is no keyboard equivalent for this action.
The mouse cursor changes to ![]() .
.
Date Boxes #
To use a date box, either:
- Type the date into the box
- Select the down arrow, then select the date from the calendar.
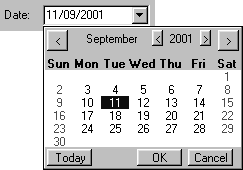
Date Shortcuts #
The following table lists the shortcuts available in the date box.
| Type |
|---|
| 210302 instead of 21/03/02. |
| Today, tomorrow or yesterday. |
| The first few letters of the day (e.g. M for Monday or Tu for Tuesday). |
| The day for dates in the current month(e.g. In March type 10 for the date 10/03/02). |
| The day and month for dates in the current year(e.g. In 2002 type 1009 for the date 10/09/02). |
| +14 for a date that occurs in a fortnight or a -7 for a date that occurred a week ago |
Addresses #
Many details screens include an area for entering one or more addresses associated with the record.
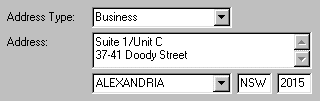
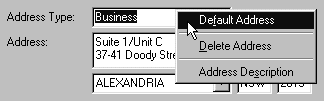
Entering Addresses
To enter an address:
- Select the Address Type.
- Type in the street details.
Use Enter to start a new line in the street details if needed. - Select the suburb from the drop-down list.
The state and postcode are completed automatically.

You can set the suburb list to initially show only suburbs in your state.
Deleting Addresses
To delete an address:
- Select the Address Type with its completed address details that you wish to delete.
- Right-click within the Address box.
- Choose Delete Address from the pop-up menu.
- Choose OK to confirm the deletion.
Setting the Default Address
If you enter more than one address for a record, you can select which address to use by default. To select the default address:
- Select the Address Type which you want as the default for the record.
- Right-click within the Address box.
- Choose Default Address. from the pop-up menu.
A check mark is shown to the left of Default Address.
Phone Numbers #
Many details screens include an area for entering one or more phone numbers associated with the record.![]()
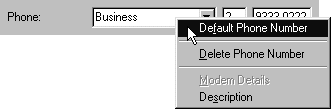
Entering Phone Numbers
To enter a phone number:
- Select the Phone Type.
- Type the area code into the first box.
- Type the phone number into the second box.
Deleting Phone Numbers
To delete a phone number:
- Select the Phone Type with its completed details that you wish to delete.
- Right-click within one of the Phone boxes.
- Choose Delete Phone Number from the popup menu.
- Choose OK to confirm the deletion.
Setting the Default Phone Number
If you enter more than one phone number for a record, you can select which phone number to use by default.
To select the default phone number:
- Select the Phone Type which you want as the default for the record.
- Right-click within one of the Phone boxes.
- Choose Default Phone Number from the popup menu.
A check mark is shown to the left of Default Phone Number.
Memos and Alerts #
Memos and alerts are comments attached to records. The presence of either is shown by a highlighted memo icon![]() . Alerts are also displayed automatically as soon as the record is selected.
. Alerts are also displayed automatically as soon as the record is selected.
For example:
There is no limit to the number of memos and alerts that you can attach to a record, and each can be thousands of characters long.
You can use memos and alerts:
- Wherever memo icons
 are shown.
are shown.
For example, on the PACKMAN work area. - On details screens, using the Memo or Other panel.
The memo panel is described on the following pages.
The Memo Panel
The memo table at the top of the panel shows the titles of all memos and alerts attached to the record.
The bottom of the panel shows the details of the memo or alert selected in the memo table.
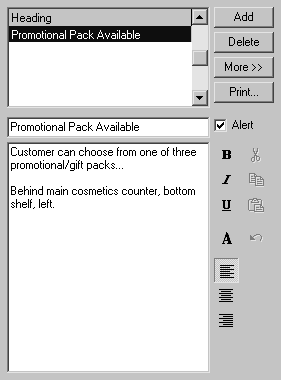

Choose More to see extra information such as the date on which the memo was created, its author, and the date on which it was last changed.
A wider version of the memo panel is used on some screens.

Adding Memos and Alerts
To add a new memo or alert:
- Select Add located next to the memo table.
- Ty p ethe message.
The first line automatically becomes the title. - To change the title, select it then type the new title.
- Select the Alert check box if you want the message displayed whenever the record is selected.

To select the title from the message box, press Shift+Tab.
Editing Memos and Alerts
To edit a memo or alert:
- Select the memo or alert in the memo table.
- Make the changes you require.
- Choose OK to save the memo and exit the Memo panel.
Deleting Memos and Alerts
To delete a memo or alert:
- Select the memo or alert in the memo table.
- Choose Delete located next to the memo table.
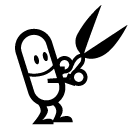
In the Memos and Alerts table you can press Ins or Ctrl+A to Add, Ctrl+E to Edit, and Del or Ctrl+D to Delete.
Printing Memos and Alerts
To print a memo or alert:
- Select the memo or alert in the memo table.
- Choose Print located next to the memo table.
- Select Printer.
- Select the printer to use then choose OK.
Selection Members #
Selections are groups of records that can be operated on as a whole, and saved for later use. They are usually managed from the organisers, but you can also work with them from details screens.
Most details screens include a selection table, which lists the selections that the record is a member of.
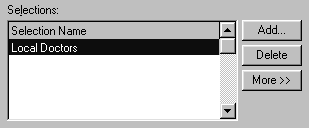

To see more information about these selections, choose More>> located next to the Selections table. Choose << Less in the same place to return to the original view.
Adding a Record to a Selection
To add a record to a selection:
- Choose Add located next to the selection table.
The Choose Selection screen is displayed. - Highlight the name of the selection you want to add the record to, then choose OK.
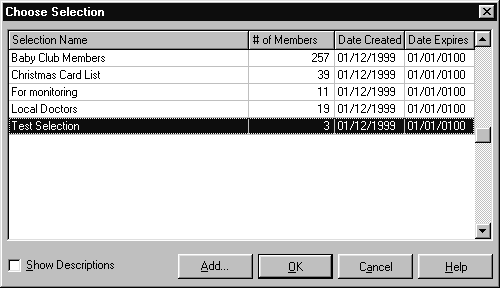

On the Choose Selection screen, select the Show Descriptions check box to see the descriptions saved with each selection

If you want to create a new selection, choose Add on the Choose Selection screen, type in a name for the new selection, then choose OK.
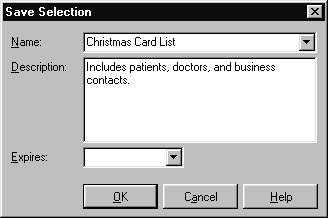
Removing a Record from a Selection
To remove a record from a selection:
- Highlight the name of the selection in the selection table.
- Choose Delete located next to the selection table.
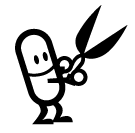
In the selection table you can press Ins or Ctrl+A to Add, and Del or Ctrl+D to Delete.




