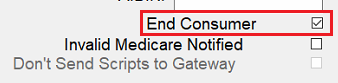Table of Contents
- How do I add a drug card to an existing product (S3 & Private Dispensing)?
- How do I dispense a CTG Script?
- How do I dispense a Repat authority script (blank item)?
- How do I modify a Dispensary Label / Blank Label ?
- How do I print out previous and current safety net reports?
- Rejection Codes R82,R84 or R105 (patient details don’t match)
- Script price is 10% higher than it should be.
How do I add a drug card to an existing product (S3 & Private Dispensing)? #
From the stock card module, at the top in the drug drop-down menu select Create Drug.
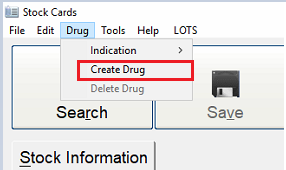
This will create a drug information tab for the stock card. Select this view and on the right-hand side, ensure a schedule is entered – schedule numbers 3 or 4 should be sufficient.
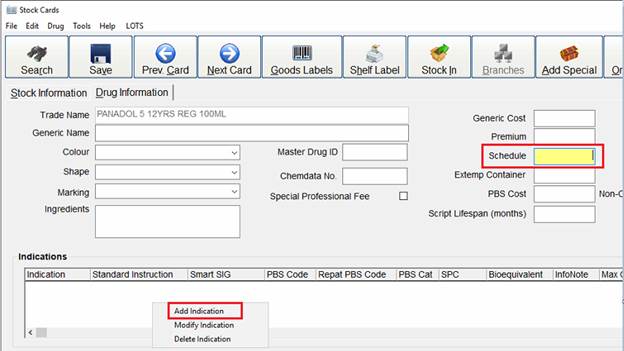
In the indication section, right-click and select Add Indication.
You will need to add two new indications. The first one should be named GENERAL and saved by pressing OK. The second one should be named S3 and will also need an “S” selected in the PBS Category drop-down menu.
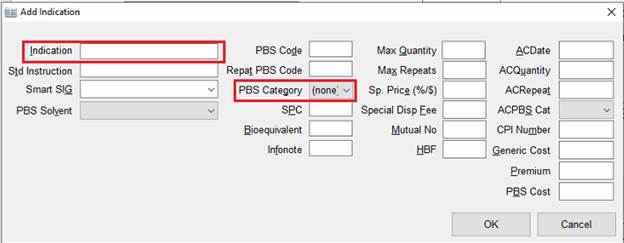
Save the changes to the stock card and you will now be able to dispense this item as a Private or S3 item.
How do I dispense a CTG Script? #
In the Script view, type in a “CTG” prefix along with the numbers provided on the script in the CTG Box (just to the right of Hospital Provider No.).
If the script is a handwritten script or the code provided is not working, you can type in “CTG00B” as a default code.

How do I dispense a Repat authority script (blank item)? #
If the product already exists in the system you can select it from the script screen.
Ensure a Repeat patient is selected in dispense, meaning the patient category should be either R or V.
In the drug line, type in a small sample of the product required, i.e. “fish” for fish oil. When the drug selection box appears, tick the box in the top right-hand corner for “Show All” items.

Then select the item from the list. If the product doesn’t exist in the system, you will need to create it first via the stock cards module.

How do I modify a Dispensary Label / Blank Label ? #
From the Lots, Start Menu go to Tools –> Printer Setup and click on the cog symbol next to Script Labels.
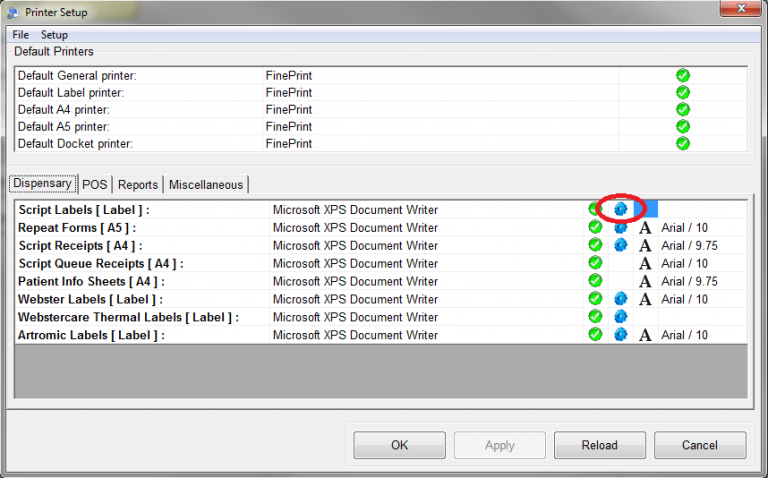
This will open the Dispensary Label Layout. When adding a new field, we need to have an idea of the location on the label required for this field, meaning the mm from Left and mm from top settings. To find these, we can use a similarly located current field. In the Fields section on the top right-hand side, a selected line will have a box around it in the Label Preview and the positioning details will also be visible. Make note of these for reference :
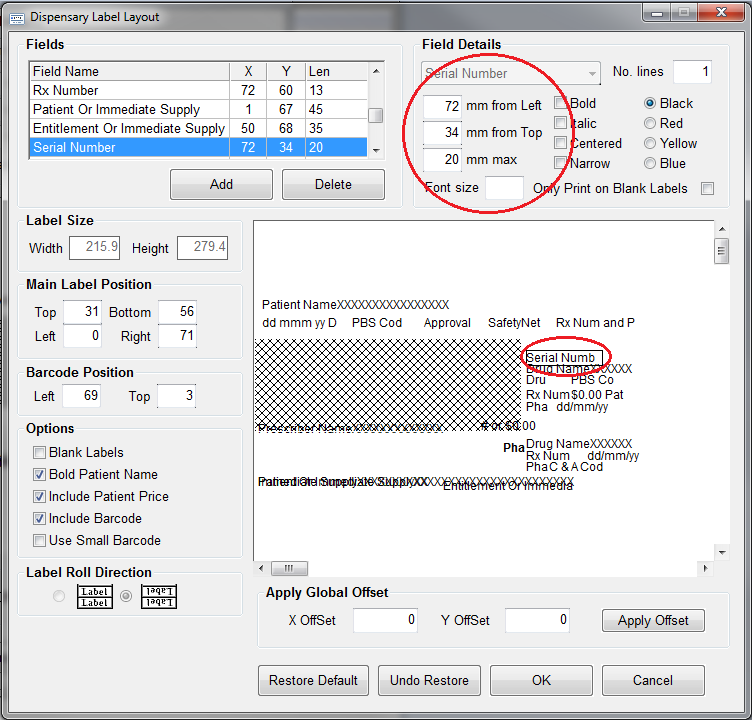
Once you have an idea of where you want your new field to go, we can click Add. From the Field Details drop-down box, select the required field. For example, with Blank labels, you need the Approval Number, Name and Address of the pharmacy. You would need to add the Approval Number separately from the Name and Address (i.e. Pharmacy Details).
Fill in the mm from Left and mm from the top based on the settings we made note of earlier, keeping in mind that each line of text is roughly 3 mm in height. In the above example, if I was placing a line of information above Serial Number I would use the same mm from Left, but minus 3mm from the mm from top value i.e. 31. The mm max field is the length of the field. After updating these values you must either hit Enter or click anywhere in the label preview to add and update the new field.
You can also update the number of lines the field will print on, useful for large information like Pharmacy Details. You may also need to change the font size if it is too large – 8 is the standard.
If setting up Blank labels, it is easiest if you also tick the Only Print on Blank Labels checkbox on each new field created and tick the box Blank Labels in the options section. We do this so when your new labels come in, you don’t need to remove all of these settings and instead you can just untick the Blank labels option and they will no longer print.
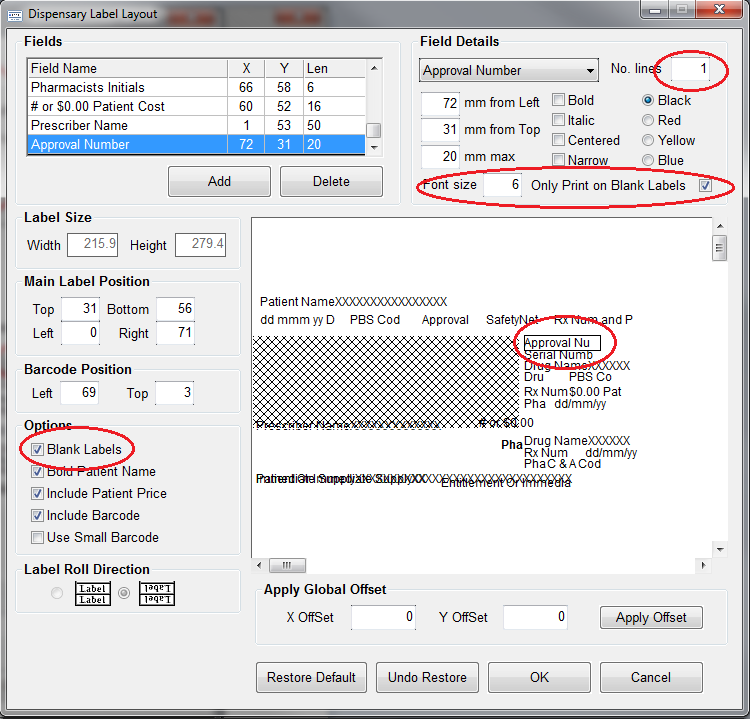
How do I print out previous and current safety net reports? #
From the LOTS Start Menu navigate to Reports > Patient Reports > Safety Net Cards. From the drop-down menu select the year you need. Then select the patient required.
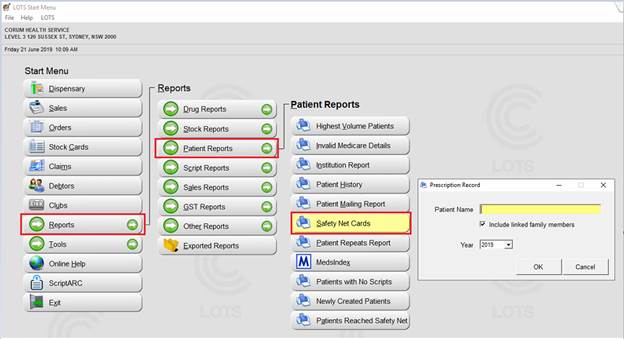
Rejection Codes R82,R84 or R105 (patient details don’t match) #
LOTS has a feature for supplying a discrete Medicare name on the patient details screen. If there is information in here, the button will be yellow and LOTS will send this name to Medicare for all claimable scripts.
If the Medicare name is incorrect, remove it and LOTS will transmit the standard patient name instead. This feature is helpful when you have patients that don’t like to use their full name and prefer a shortened or alternate name instead.
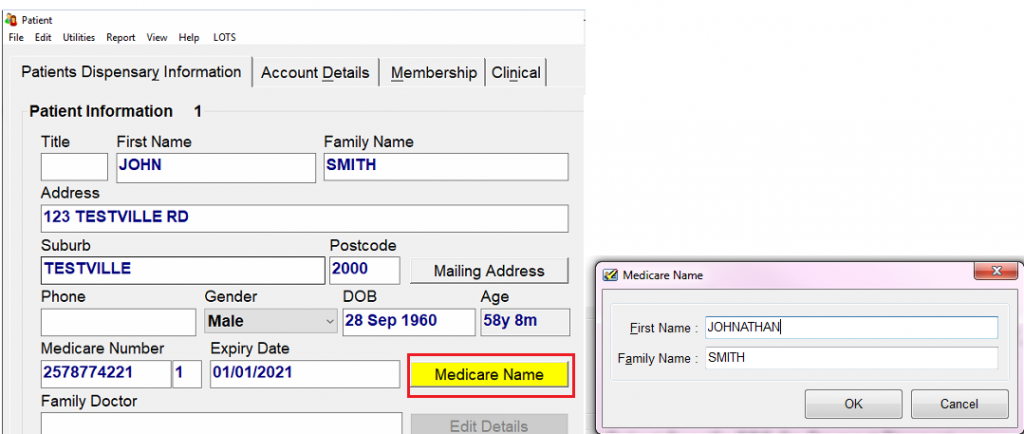
Script price is 10% higher than it should be. #
This is normally caused by the patient having their End Consumer status un-ticked within their patient record.
In the patient details screen, on the right-hand side, above the patient history, there is a status box for denoting an End Consumer.
Ensure this is ticked – any previously dispense scripts with the incorrect pricing will need to be manually amended to refresh the price to the correct values.