| Field Name | Description of Function | |||||
| Product Name | Description of the product as per the main wholesaler book or agency’s catalogue / invoice. This should also include the quantity and / or metric measurements if applicable. | |||||
| PLU | ‘Price Look Up’ number that may be used to search for a product and usually corresponds to the main wholesaler’s PDE / order number. As this number needs to be unique to a product, a PLU may need to be generated by using the [F2] function key (or ‘Edit’ and ‘Generate PLU’) for some of the agency products in case the PDE number is the same as another product’s main wholesaler PDE. |
|||||
| UPI | UPI stands for unique product identifier. This is a unique number that Corum assigns to products in your LOTS stock file via price updates. Note: For LOTS stores that are connected to a branch, UPIs under 1000000 are assigned by Corum. UPIs over 1000000 are generated by your head office. |
|||||
| Hot Key | For services such as passport photos, hire, photographic D&P and the like, a ‘Hot Key’ may be specified for such transactions within the stock card created for these services. You can specify up to 99 different hot keys.
Thus when in a new sale, to sell such items simply press the corresponding ‘Hot Key’ (e.g. 1, 2, 3, etc.) and press If the ‘Ask Price’ option is selected within a particular ‘Hot Key’s’ stock card, you will be prompted for the retail price when the ‘Hot Key’ is used within a new sale. |
|||||
| Department | Each product is allocated to a department for the purposes of categorising products in your stock file.
If there is not a department that is suitable for a particular product then a new one may be created by going to |
|||||
| Sub Department | Using Sub Departments allows you to categorise products within your departments. E.g. instead of having different department for baby products such as ‘Baby Cream/Lotion’, ‘Baby Feeding’, ‘Baby Food’ etc. you can have one department called ‘Baby’ and sub departments like ‘Baby Cream/Lotion’, ‘Baby Feeding’, ‘Baby Food‘ etc.
To create a new Sub – Departments go to ‘Tools’ → ‘Utilities’ → ‘Stock Utilities’ → ‘Modify Departments’ → and selecting the ‘New’ button. |
|||||
| Product Sub Group | Product Sub groups are used to group products together, separate from their departments and sub-departments.
To create product sub-groups navigate to ‘Tools’ → ‘Utilities’ → ‘Stock Utilities’ → ‘Modify Product Sub- groups’ → and selecting the ‘New’ button. |
|||||
| Manufacturer | This is where you can set the manufacturer for the particular product. | |||||
POS Message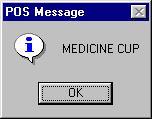 |
When selling an item that contains a POS message, the message will flash up on the screen to prompt the staff to read it (shown left). Simply enter your POS message in this field; it can be up to 50 characters in length.
E.g. An example of a POS message might be a reminder to staff that a particular product comes with a free gift. |
|||||
| Comments | This is a freehand text field that is available for any further product comments. For example, it is useful as a comment field to staff to order a product from the rep instead of through the wholesaler etc. | |||||
Barcodes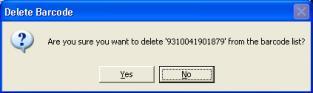 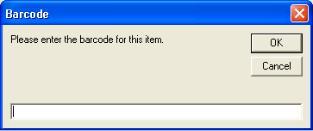 |
LOTS allows you to store an unlimited number of barcodes for a product.
Note: If you use a Pharmascan unit, try to only have a maximum of 10 barcodes in your stock cards as any additional ones will not be displayed by the unit. Barcodes can be added or deleted by several different methods, one of these being by pressing the [Delete] key when the barcode is highlighted to remove it. Likewise, if you want to insert a new barcode when the barcode field is highlighted simply press the [Insert] key to activate the field to insert a new barcode (shown left). Handy Hint! You can also right-click in the barcode section and select either the delete barcode or insert barcode option. |
|||||
Supplier / Partcode / Preferred Supplier / Manufacturer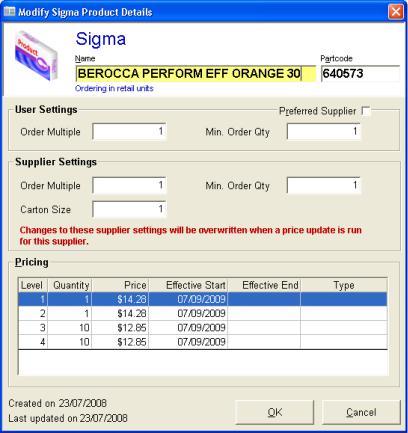 |
Within LOTS there are no restrictions to the number of Suppliers that can be added to any particular product. This listing of suppliers also contains their part codes, minimum order settings, and carton quantities to allow you to easily order these products with all of the supplier information at hand. If you prefer to order this product directly from a supplier, you will need to mark the supplier as the ‘Preferred Supplier’. Preferred suppliers can be modified or deleted. To set a supplier as a preferred supplier, double click on the supplier and place a tick in the ‘Preferred Supplier’ tick box. When you make a supplier a preferred supplier these products will still come up in your wholesaler order and can be easily removed if you wish to. To add a supplier that does not exist in the LOTS system, from the LOTS ‘Start Menu’ select; ‘Tools’ → ‘Utilities’ → ‘Supplier Utilities’ → ‘Modify Supplier’. |
|||||
Product sales history for the last 24 months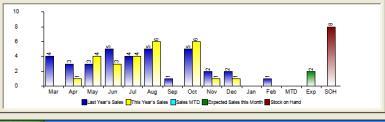 |
Sales history is generated over time as the LOTS Point of Sale system is used. This history is displayed as a graph showing monthly sales for the last 12 months compared to the previous 12 months. The graph also displays expected sales to date and stock on hand.
The legend is listed below the graph to display what value each colour represents. Note: At the beginning of every month a program called ‘forecast’ will automatically run which calculates the current months details and adds the total sold to the bar graph. |
|||||




