Table of Contents
The Stock List and Value Report display a listing of stock information dependent on the search criteria specified. Included in the report are the item’s PLU (price lookup number), Trade Name (descriptions of each item), List Cost, Real Cost, Average Cost, Mark Up, Retail Price, SOH (stock on hand) and the Extended Value (which is the cost that the report was generated via e.g.: List, Real or Average Cost multiplied by the Stock on Hand).
At the very end of the report, the total stock on hand is shown for the selected search, along with the extended value for all items.
Business Tip! #
This report is a quick and effective method of obtaining information of stock on hand and the actual costs of products that are covered by the selected search criterion. The Stock List and Value Report should be run often and it is advised to always produce one of these reports prior to a sales representative coming out to take an order. Once printing out the report you should check the stock on hand on the shelf and compare to the stock on hand that is on the report. If there are any discrepancies these need to be adjusted in the stock cards or in the scanning stocktake utility prior to creating an order for that supplier.
Within the Stock List and Value Report, you can obtain a listing of all stock on hand for the whole store. Selecting “Active Stock Only” then “Search” when you are prompted to enter in the search filter will do this. This is effective at the end of the financial year for when you have to give your accountant all of your stock on hand values.
Remember: You should constantly stock take the store to ensure that the actual stock on hand reflects the same figures in your stock cards.
- To access the Stock List and Value Report, from LOTS ‘Start menu’ select, ‘Reports’ ‘Stock Reports’ ‘Stock List and Value’ (as shown in Figures 7.2.1).
- The ‘Stock List Report’ screen will be displayed (as shown in Figure 7.2.2).
- This gives you the option to specify whether to generate a report based on a specific ‘Department’, ‘Sub-Department’, ‘Product Sub-Group’ or from a particular ‘Supplier’, or to generate the report via an ‘Item Name’ as well as nominate to include ‘Active Stock Only’ in the report.
- Once you have chosen your criteria select the ‘Search’ button to generate the report
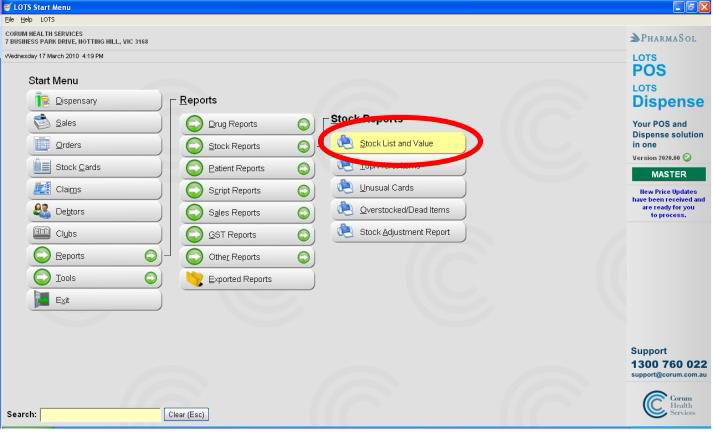
Figure 7.2.1
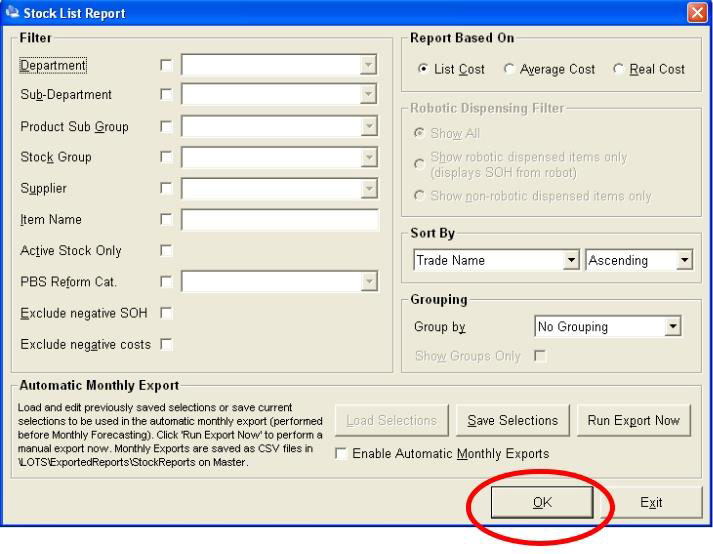
Figure 7.2.2
Department #
If you decide to generate your report via the “Department”, select the “Department” checkbox so that a tick appears next to it. Choose the appropriate “Department” that you wish to generate the Stock List and Value Report from the drop-down menu.
Sub – Department #
If you decide that you would like to report by “Sub-Department” then you must first select a “Department” first and then select your required “Sub-Department”.
Product Sub Group #
If you have set up your stock cards with “Product Sub Groups” you can generate a Stock List and Value Report via this method. Enter a tick next to the “Product Sub Group” and select the appropriate one that you wish the report to be generated for.I.e. you may wish to generate a report on Baby Nappies and your Product Group might be ‘Baby’ and the Product Sub Group might be ‘Nappies’.
Stock Group #
“Stock Groups” are a user-defined group of products. If you would like to generate your Stock List and Value Report by “Stock Group”, place a tick in the corresponding checkbox and select ‘Search’ to generate the report.
Supplier #
You can opt to generate your report via “Supplier”. After selecting “Supplier” with a tick, search for the desired supplier from the drop-down menu.
Item Name #
You can generate a “Stock List and Value Report” via “Item Name” selection. You don’t need to enter in the complete item name as this can be entered in via part name. The description that you enter in has to be equivalent to the product name line in the stock card.
I.e. If you wish to generate a report on all Panadol products you would select ‘Item Name’ and enter in Panadol to achieve this. You could, however, select a part of the name, E.g. Panadol that will produce the same report but it will also list other items that start with that description, like Panadeine products because the complete item name was not specified.
Active Stock Only #
When you place a tick next to this option a report will be generated with “Active Stock Only” only, which includes items that have been stocked, have stock on hand and have sales history.
Exclude negative SOH #
This will exclude all products that have stock on hand value of less than zero.
Exclude negative costs #
This will exclude all products that have a negative List/Average/Real cost based on the selected filter.
PBS Reform Category #
If you would like to generate your report by-products that belong to a particular PBS Reform Category, place a tick in the corresponding checkbox. From the drop-down box provided, select your PBS Reform Category from the list.
List Cost #
When you generate your “Stock List and Value Report” you must specify a costing, List, Average or Real Cost. LOTS automatically selects List Cost for the report but you can change the cost type if desired. List Cost is the highest possible price that you pay for the item when you order it from your Wholesaler or Supplier. You should never change this price unless the supplier has amended it. With your wholesalers, these prices automatically update during the process of collecting electronic invoices. The “List Cost” report reflects list cost excluding GST in relevant columns including the extended value and the total at the bottom of the screen.
Average Cost #
When you select “Average Cost” the “Stock List and Value Report” is generated to reflect the average costs of the goods. The Average Cost is an average of the real cost and is recalculated when the stock is entered in via Orders or Stock cards.
Real Cost #
By selecting “Real Cost” the report will be generated to reflect the real costing. Like with the List and Average Cost reports these totals also exclude GST. The extended value and totals at the bottom are calculated with Real Cost. The Real Cost is the cost that you have actually paid for the goods which is usually the best buy price from the wholesaler and/or supplier.
This price also reflects bonuses that have been received from the supplier. You can amend the Real Cost as often as desired.
Field name & description for detail report:
- PLU- Displays the products PLU (Price Look up Number), which is either the wholesaler’s PLU or a system generated PLU for supplier lines.
- Trade Name-Displays the name of the items selected within the report.
- List-Displays the current list cost for the product at the time of generating the report.
- Real-Displays the current real cost for the product at the time of generating the report.
- Average-Displays the current average cost for the product at the time of generating the report
- Mark Up-Displays the mark-up, which is generated from the list cost.
- Retail-Displays the current Retail price of the item.
- SOH-Displays the stock on hand for each specified item. This is what LOTS believe your stock on hand is. You should frequently perform stock takes of all items in the store to ensure that your stock on hand is correct.
- Ext. Val-The “Extended Value” is the cost that you generated your report for (either being List, Real or Average Cost) multiplied by the “Stock on Hand” for each product.
- Totals-At the bottom of the report, the actual stock on hand for the selected search and the extended values for all items within the report are displayed. This will reflect the total values for the specified search.




