- From the LOTS Start Menu Tools Options (see Figure 1.15.1).
- From the LOTS Options screen, select ‘Script Queuing’ from the menu (see Figure 1.15.2).
- Once in the Script Queuing section, tick the ‘Enable Script Queuing’ tick box.
- If you want to print the barcode on the script queuing receipt tick the ‘Print barcode on Script Queue Receipt’ tick box (see Figure 1.15.2).
Note: The barcode will not print to a generic text driver due to the barcode graphics (for help with this feature please contact customer support on 1300 760 022 - If you would like to attach a graphic to the script queuing receipt (such as a pharmacy logo) press the ‘Select’ button. Windows will allow you to search for your picture file (as shown in Figure 1.15.3).
- Once you have found your picture file, highlight it and select ‘Open’. Your picture will be displayed for you to preview.
- If you would like to restart your script queuing counter after a certain number of receipts, tick the option ‘ Restart Receipt Counter after every ‘x’ receipts’ (as shown in Figure 1.15.4).
- If you would like it to never be restarted keep the counter at ‘0’.
- Select OK to save your changes.
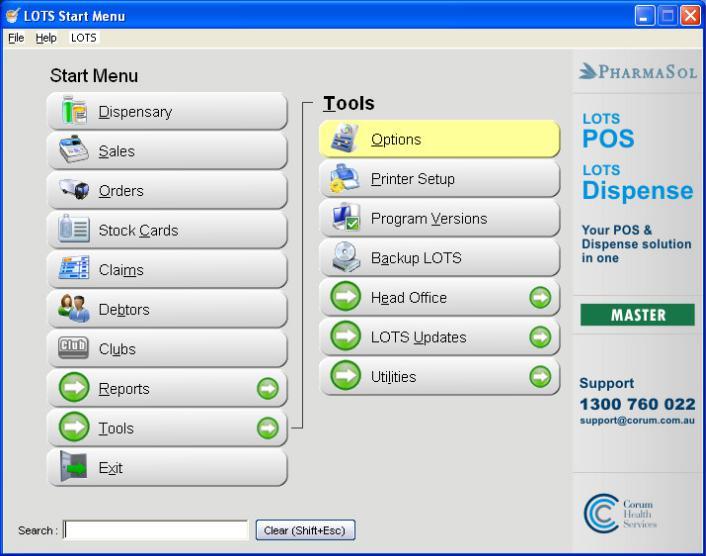
Figure 1.15.1
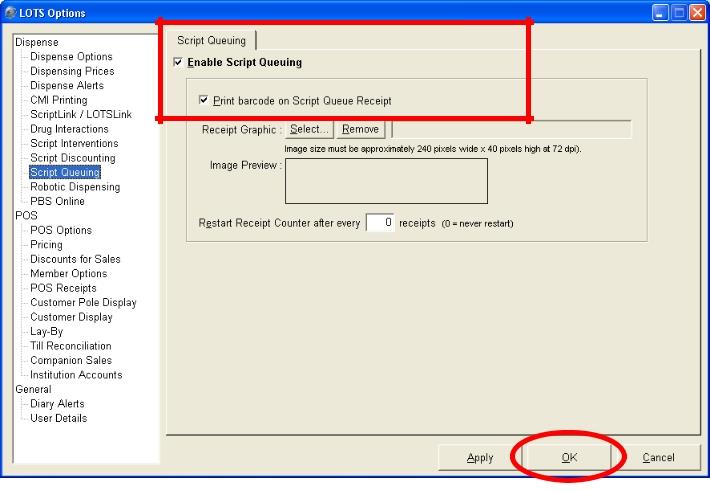
Figure 1.15.2
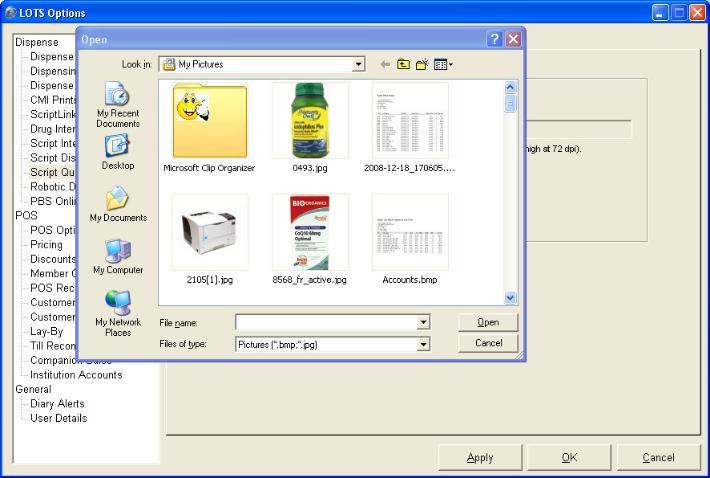
Figure 1.15.3
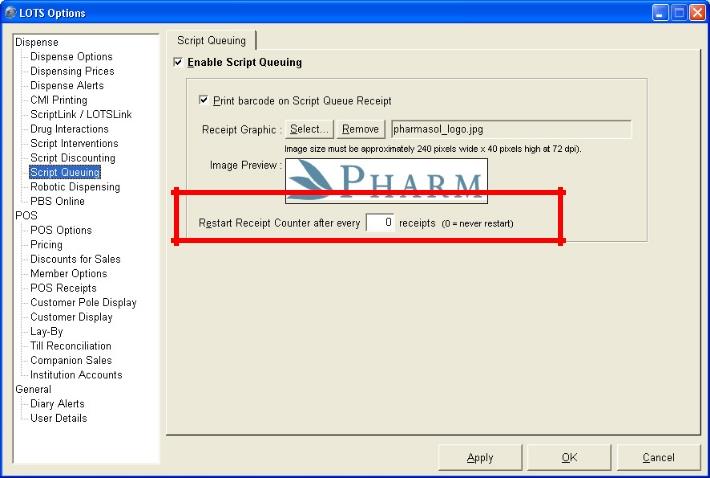
Figure 1.15.4
Note: Script Queuing can be turned off at any time via the Tools Options Script Queuing.




