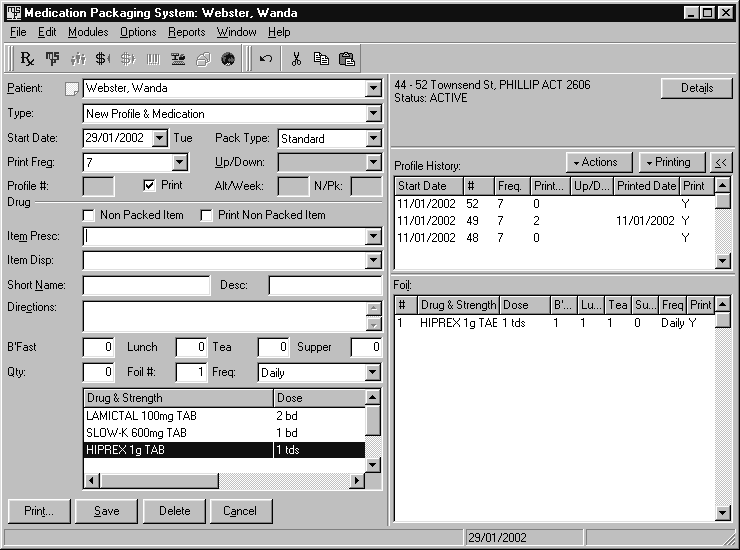Table of Contents
- Information
- Patient
- Patient’s Name
- Patient’s Code
- Patient’s Details
- Inactive Patients
- Type
- Start Date
- Pack Type
- Print Frequency
- Up/Down
- Non Packed Item
- Print Non Packed Item
- Item Prescribed
- Item Dispensed
- Short Name and Description
- Directions
- Dosage Times
- Quantity
- Foil Number
- Frequency
- Drug and Strength Box
- Adding Additional Drugs
- Printing and Saving the Profile
The patient’s medication profile contains information regarding the drugs dispensed, the type of medication package used, and the frequency of printing the foils.
These details form the basis for printing foils and signing sheets.
Use the transaction panel in the PACKMAN work area to enter your patient’s medication profiles. The table below lists the information required to set up a profile.
Information #
- Patient
- Type
- Start Date
- Pack Type
- Print Frequency
- Up/Down
- Non Packed Item
- Print Non Packed Item
- Item Prescribed
- Dosage Times
- Quantity
- Foil Number
- Frequency
- Drug and Strength Box
Patient #
In the Patient box, you can select a patient by typing the patient’s:
- Name
- Code
- Details (i.e. address, entitlement number, etc.).
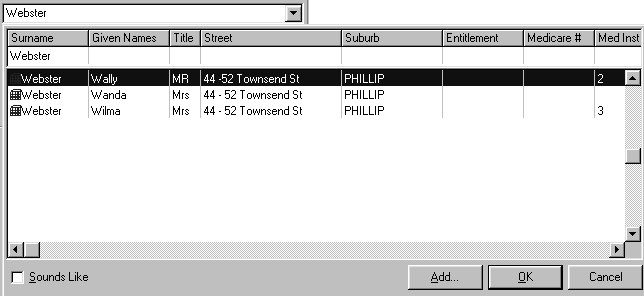
Patient’s Name #
To select a patient using their name:
- In the Patient box, type part of the patient’s surname.
- Press Enter.
The patient list will drop down with the closest match highlighted - Select the name you want, then choose OK.
The patient’s details are displayed in the reference panel.

To speed up searching in the patient list, in Step 1 above type part of the patient’s surname, then a comma, then part of the patient’s given name (e.g. their first initial).

If the patient you are looking for isn’t there, choose Add in the patient drop-down list. Enter the patient information in the Patient Details screen, then choose OK

If you are unsure of the spelling, type the name as it sounds and select the Sounds Like check box on the Patient drop-down list.
Patient’s Code #
Each patient has a unique identifying code generated by the Amfac modules. You can change this code in the Patient Details screen. See page 126 for more details.
To select a patient using the code:
- In the Patient box, type a full stop followed by the code.
- Press Enter.
The patient’s details are displayed in the reference panel.
Patient’s Details #
You can find patients by any of the details shown in the patient drop-down list, including address and entitlement number.
You don’t need to include patient name information to be able to search by other details (e.g. you can search by entitlement number alone).
To select a patient using their details:
- From the Patient box, drop down the patient list by pressing Alt+Down Arrow or by clicking on the
 with the mouse.
with the mouse. - Type the details to search for into the appropriate columns.The patient list will be updated with the closest match highlighted.
- Select the patient you want, then choose OK.
The patient’s details are displayed in the reference panel.

Use wildcards to search for text that is in the middle of data, for example to search by street name ignoring street number.
Inactive Patients #
Profiles for inactive patients are not printed during batch runs (although they can be printed manually from the PACKMAN work area.
If you attempt to select an inactive patient, a warning is displayed:
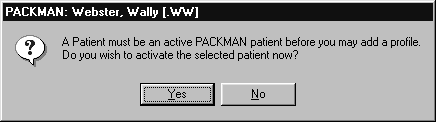
To activate the patient:
- Choose Yes to activate them.
The Patient Identity screen is displayed - Choose OK to make the patient active indefinitely.
Alternatively, select the Inactive From box and enter a new date for the patient to become inactive.

Patients can also be deactivated from the patient organiser so that they cannot be accessed from the PACKMAN work area but are retained in the system for reporting.
Type #
Use the Type box to select whether you want to:
- Start a New Profile and Medication
- Add a Medication to a Profile
- Edit a Profile and Medication.

Start a New Profile
To create a new profile:
- Select New Profile & Medication from the Type box.
Start a New Profile
To create a new profile:
- Select New Profile & Medication from the Type box.
Add a Medication
To add a medication to an existing profile:
- Select Add Medication to Profile from the Type box.
Edit a Profile
To edit an existing profile:
- Select Edit Profile & Medication from the Type box.
Start Date #
Use the Start Date box to enter the date the profile is to start by either:
- Typing the date into the Start Date box.
- Selecting the down arrow, then selecting the date from the calendar.

There are many shortcuts that can be used in the date box.
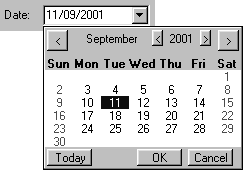
The start date defaults to the current date.
Pack Type #
Use the Pack Type box to select the type of pack to be used for the profile.
The pack types available in PACKMAN are:
- Standard
- Jumbo_L
- Jumbo_N
- Mega_L
- Mega_N
- 28 Day
- PRN
- Unit Dose.
The pack type automatically defaults to the option set in the Medical Institution details or Module Setup.
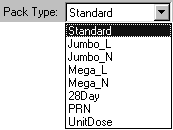

A separate profile must be created for each different pack type. For example, if a patient is using both a Jumbo_L and a 28 Day pack, separate profiles must be created for each.
Print Frequency #
Use the Print Frequency box to select how often foils are to be printed for the patient. Foils can be printed every 7, 14 or 28 days.
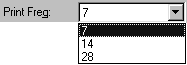
The Print Frequency automatically defaults to the option set in the Medical Institution details or Module Setup.
Up/Down #
Use the Up/Down box to select the direction the foil is to be printed.
The direction automatically defaults to the option set in the Medical Institution details or Module Setup.
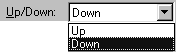

The direction setting only applies to Jumbo, Mega and 28 Day packs.
Print #
The Print box automatically defaults to selected (i.e. the profile will be printed as part of the next batch run if it is due).
If you do not wish to print the profile (e.g. to temporarily disable this profile), choose the Print box to deselect it.
The profile will remain inactive until you edit it and select the Print box again.
Non Packed Item #
Use the Non Packed Item box to flag a medication as non-packed (i.e. medications such as creams, mixtures and inhalers that are not packed in the foil bubbles).
Non-packed medications are displayed in blue text on the Foil list in the Reference Panel.

Non-packed items will only be printed on labels and signing sheets if the Print Non Packed Items box is selecte
Print Non Packed Item #
When the Print Non Packed Item box is selected the medication is printed on the labels and signing/prn administration sheets.
This option is automatically selected when the Non Packed Item box is selected.
Item Prescribed #
Use the Item Presc box to select the drug prescribed (as written on the prescription or printed on the repeat authorisation form) by typing either the:
- Drug Name
- Drug details (e.g. strength, PBS code, PDE number, brand, etc.)
- Drug code
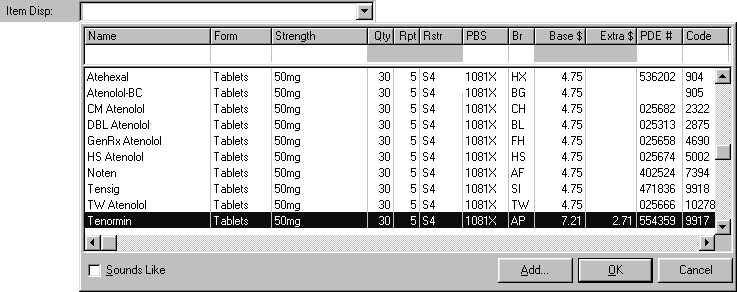

When selecting the medication to be added to the profile, you should select the medication matching the drug, strength and form with a description
Drug Name
To select a drug using it’s name:
- In the Item Presc box, type part of the drug name. You can use either the brand or generic name.
- Press Enter.
The drug list drops down with the closest match highlighted. - Select the drug, then choose OK.

To speed up the drug list, in Step 1 above type part of the drug name, then either a comma and the first letter of the dosage form, or two commas followed by part of the drug strength.
Drug Details
You can select drugs by most of the details shown in the drug drop-down list, including form, strength, PBS code, PDE number and brand.
You don’t need to include the drug’s name to be able to search by other details (e.g. you can search by PDE number alone).
To select a drug using its details:
- From the Item Presc box, drop down the drug list by pressing Alt+Down Arrow or by clicking on the
 with the mouse.
with the mouse. - Type the details to search for into the appropriate columns.
The drug list will be updated with the closest match highlighted. - Select the drug you want, then choose OK.
Drug Code
Each drug has a unique identifying code generated by Amfac. You can change this code in the Drug Details screen. See page 138 for more details.
To select a drug using the drug’s code:
- In the Item Presc box, type a full stop followed by the drug’s code.
- Press Enter.

Amfac’s regular updates include all PBS drug details as well as many private drugs.
Item Dispensed #
Use of the Item Disp box depends upon whether the drug prescribed is:
- Generic
- A brand name
- An extemporaneous preparation.
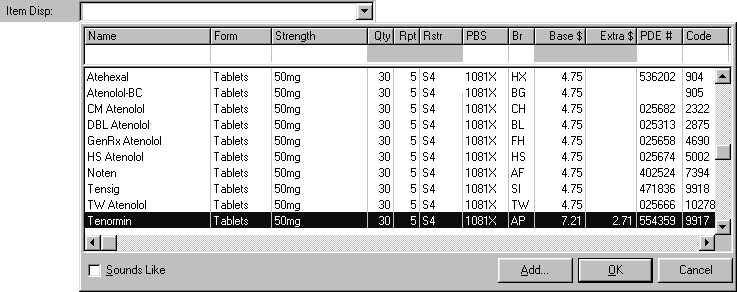
Generic Prescriptions
When you select a generic drug from the Item Presc box, the Item Disp list drops down automatically to display the brands available. Select the drug you require, then choose OK.
Brand Substitution
When a brand drug is prescribed, the Item Disp box defaults to the same brand.
To supply a different brand:
- Press Alt+Down Arrow to display the Item Disp listThe list shows the brand substitutes available for the brand prescribed.
- Select the drug, then choose OK
Short Name and Description #
- The Short Name box displays the name of the medication that is printed on the foil and the foil bubbles.
- The Description field displays the description of the medication. This is printed on top of the foils.
- The information for both fields is compiled by Amfac and updated with the monthly updates.
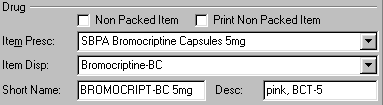

When selecting the medication to be added to the profile, you should select the medication matching the drug, strength and form with a description.
Directions #
Type the script directions into the Directions box. You can use a mixture of sigs (abbreviations) and freeform text. See page 252 for a list of included sigs and their expansions.

You can use punctuation normally when entering directions, even next to sigs. You don’t need to leave spaces either side of your sig.
![]()
As you type, the sigs expand to full text on the label at the bottom of the transaction panel.
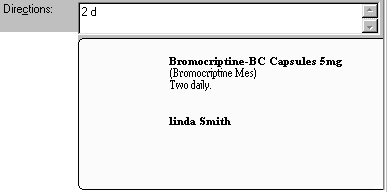
Dosage Times #
Use the Dosage Time boxes to enter the quantity of the medication to be taken at each dosage time.
![]()
For example:
Quantity #
The Quantity field displays the quantity of the medication required to make up the packs for the print frequency.
PACKMAN automatically calculates the quantity from the directions and the print frequency.
Foil Number #
The foil number automatically defaults to 1. Where the number of medications on the profile exceeds 8, the software automatically allocates additional medications to foil 2.
The foil number can be adjusted manually to allow for larger tablets.
Frequency #
Use the Frequency box to select how often the medication is to be given:
- Daily
- Alternate days starting Monday
- Alternate days starting Tuesday
- Other days of the week
The default frequency is daily.
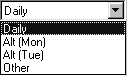
If you select the frequency as Other:
- Select the days of the week the medication is to be given from the drop-down list then.
- Choose OK to return to the work area.
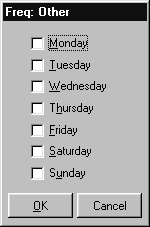
Drug and Strength Box #
Once the dosage times are complete, press Tab until the medication is displayed in the Drug & Strength box at the bottom of the transaction panel.
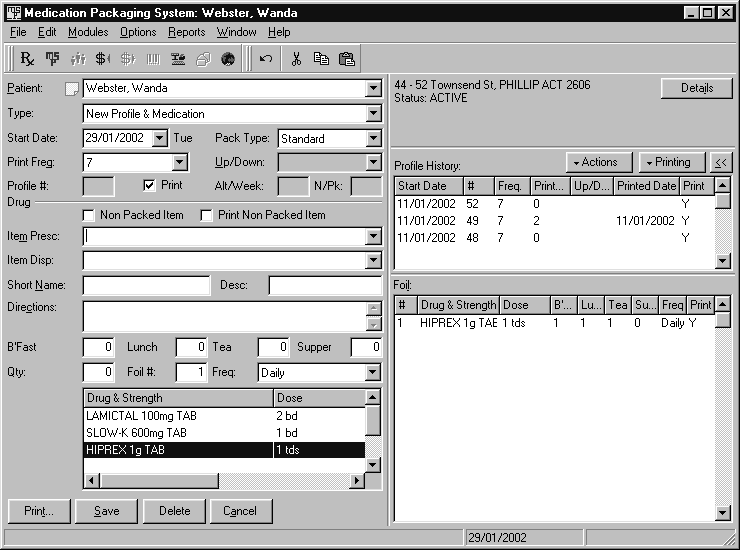
Adding Additional Drugs #
Once the drug entered is displayed in the Drug & Strength box in the transaction panel, the cursor is returned to the Item Prescbox for you to enter further drugs.
Repeat the same steps to add additional drugs to the profile.
Printing and Saving the Profile #
Once all the drugs have been entered for the new profile, a foil can be printed immediately (and the profile saved automatically) or saved (and printed at a later stage).
To print the profile:
- Select thePrintbuttonin the bottom corner of the transaction panel.
- Select the required options in the Print panel and choose OK to start printing.
The profile is saved during printing.
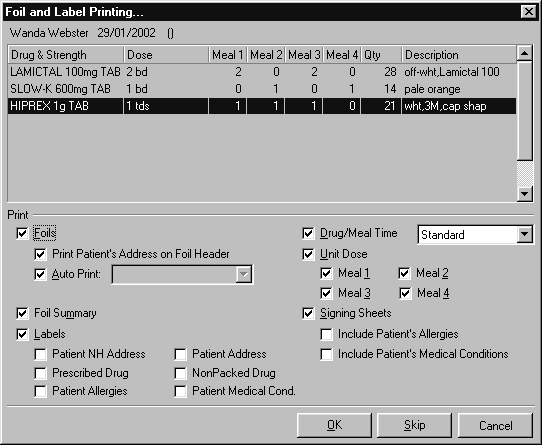
To save a profile without printing:
- Choose Save.