In PACKMAN, use the organisers to add, change, delete and view information about:
- Medical Institutions
- Doctors
- Patients
- Drugs
- Pharmacists
You can find and browse records, select multiple records for editing or deleting, and even save sets of records for later use.
To open an Organiser:
- From the File menu, select Organisers.
- Choose the organiser you want to display.
Parts of the Organiser #
Some parts of the organisers are the same as for work areas:
- Title bar
- Menu bar
- Toolbar
- Status bar
Organisers also have the following specific parts:
- Search Row
- Record List
- Selection Columns
- Command Buttons
These parts are referred to throughout the manual.
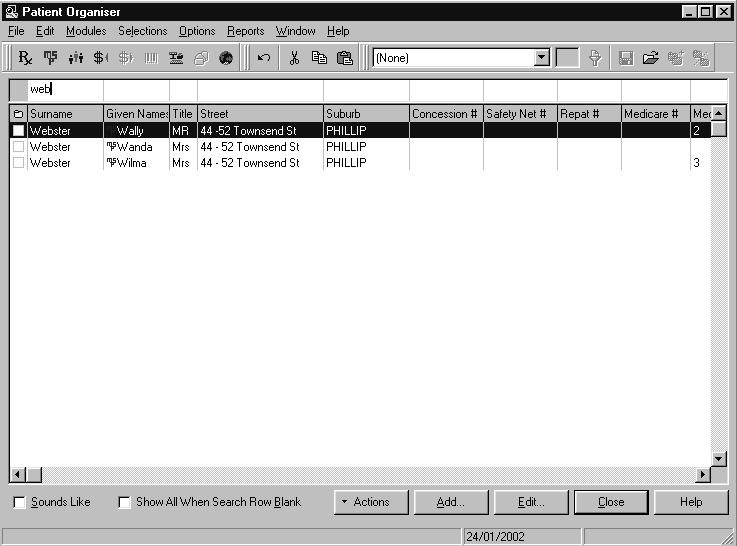
Search Row #
The search row boxes correspond to the columns in the record list. Use the search row to find a specific record, or to find groups of records with particular characteristics.
For example:
In the Drug Organiser, type Amoxil in the Name column search box to find all Amoxil drugs.
As you type, the record list is updated to show only the records that match the search row. The closest match is highlighted.

Search rows are not case sensitive. This means that you can use either upper or lower case letters to find records.
Record List #
The record list is divided into columns of related information. Use these columns to find a specific record or a group of related records.
Organisers with a lot of records (e.g. patient organiser) require you to type something in the search row before any records are displayed.
Finding Records
To find a specific record, you can:
- Use the search row to quickly display records with specific characteristics (e.g. surname Brown, given name Lucy).
- Click on the scroll arrows to move up or down the contents of the record list.
- Press the Up Arrow or Down Arrow on the keyboard to browse the contents of the record list.

You only have to enter the first part of the a patient’s surname in the search row. You do not have to type the name in full.

You can find a record more quickly by using two or more boxes in the search row. Just type a few characters into each box.
To find a group of related records use the search row boxes to set your search criteria. (e.g. surname, given name etc.) Only records matching the criteria are displayed in the record list.

Select the Sounds Like check box when you are unsure of spelling or punctuation and want to find records according to how they sound.
Sorting Records
The columns in the organisers can be sorted into ascending or descending alphabetical order.
To sort by column:
- From the Options menu, select Sort.
A list of the columns you can sort by is displayed - Choose the column you want to sort by.
You can also sort records by clicking on the column heading with the mouse. The mouse cursor changes to ![]() if you cannot sort by the column selected.
if you cannot sort by the column selected.
Successively selecting the same column heading toggles between ascending and descending order.
Column Widths
To change the width of a column:
- In the column heading row, position the mouse cursor over the column divider line.
The mouse cursor changes to
- Click and drag the line to the required position.
There is no keyboard equivalent for this action.
Selection Columns #
A selection is a group of records that you can save for later use. The first column in the record list shows whether records are in the current selection or not.
Some uses for selections are:
- Mailers for patients with similar conditions (e.g. asthma)
- Christmas card list.
Selection Toolbar
The selection toolbar shows information about the current selection and has buttons for frequently used selection actions.
![]()
Command Buttons #
The table below lists the command buttons in the organisers and describes their use.
| Actions | Select Actions and then choose from the drop-down menu the required function. Using this button, you can deactivate or highlight the selected patient, merge the patient and many other functions. |
|---|---|
| Add | To create a new record, choose Add. A blank details screen is displayed. |
| Edit | Select a record in the record list then choose Edit. The selected record’s details screen is displayed and can be edited. |
| Close | Choose Close to return to the work area. |
| Help | Choose Help to display online help information regarding the organiser you are using. |




