Table of Contents
The Print screen displays the printing options that are available for the current profile in PACKMAN.
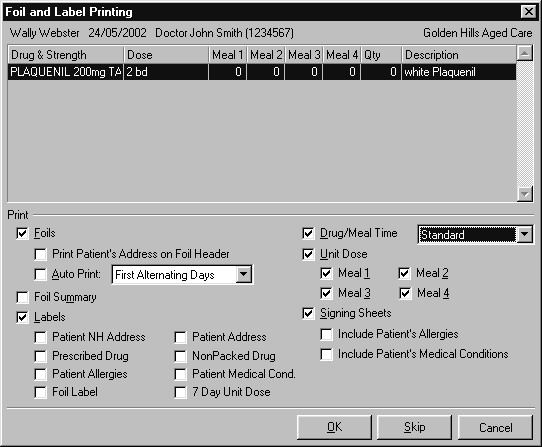
-
To print from the current profile:
- Add a new profile or modify an existing profile
- Choose Print on the transaction panel.The Print screen is displayed.
- Select the items to print from the Print section
- Choose OK.The required items are printed and the profile is saved
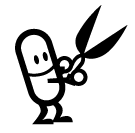
You can set up PACKMAN to automatically select the printing options you usually use
Print Options #
The following print options are available at the time of entering a profile or modifying an existing profile:
- Foils
- Foil Summary Sheet
- Medical Institution Address Label
- Prescribed Drugs Label
- Patient Allergies Label
- Patient Address Label
- Non Packed Drugs Label
- Patient Medical Condition Label
- Drug Meal Time Printouts
- Unit Dose Packs
- Signing Sheets
Foils #
-
To print a foil at the time of entering or modifying a profile:
- Enter or modify the profile
- Choose Print.The Print screen is displayed.
- Select Foils
- Select the option Print Patient’s Address on Foil Header if required.
- Select the Auto Print box
- Deselect any options that are selected but not required.
- Choose Print.PACKMAN will print the foil and save the profile
Foil Summary Sheets #
-
PACKMAN Foil Summary Sheets are printed on blank paper and list:
- Patient’s details
- Drugs prescribed
- Dosage instructions
- Dosage times and quantities
- Drug descriptions.
-
To print a summary at the time of entering or modifying a profile:
- Enter or modify the profile.
- Choose Print.The Print screen is displayed
- Select the Foil Summary check box
- Deselect any options that are selected but not required
- Choose OK.The summary is printed to the foil printer and the profile is saved.
Medical Institution Address Label #
-
Medical institution address labels contain:
- Patient’s name,
- Patient’s medical institution name
- Institution’s address.
-
To print a medical institution address label at the time of entering or modifying a profile
- Enter or modify the profile
- Choose Print.The Print screen is displayed
- Select the Labels check box
- Choose Patient NH Address.
- Deselect any options that are selected but not required.
- Choose OK.The label is printed and the profile is saved.

You can print more than one label type at once. PACKMAN will print each label type in succession.
Prescribed Drugs Label #
The Prescribed Drugs label provides a summary of the drugs in the selected profile.
-
To print a prescribed drugs label at the time of entering or modifying a profile:
- Enter or modify the profile
- Choose Print.The Print screen is displayed
- From the Print screen, select the Labels check box
- Choose Prescribed Drugs.
- Deselect any options that are not required.
- Choose OK.The label is printed and the profile is saved
Patient Allergies Label #
-
The patient allergies label displays:
- The patient name
- Allergies (as entered in the Patient’s Details in PACKMAN or other Amfac modules).
-
To print a patient allergies label at the time of entering or modifying a profile:
- Enter or modify the profile.
- 2 Choose Print.The Print screen is displayed.
- From the Print screen, select the Labels check box
- Select Patient Allergies.
- Deselect any options that are selected but not required.
- Choose OK.The label is printed and the profile is saved.
Foil Label #
-
To print a foil label at the time of entering or modifying a profile:
- Enter or modify the profile.
- Choose Print.The Print screen is displayed.
- From the Print screen, select the Labels check box
- Select Foil Label.
- Deselect any options that are selected but not required.
- Choose OK.The label is printed and the profile is saved.
Patient Address Label #
The patient address label shows the patient’s name and private address.
-
To print a patient address label at the time of entering or modifying a profile:
- Enter or modify the profile
- Choose Print.The Print screen is displayed.
- From the Print screen, select the Labels check box.
- Select Patient Address.
- Deselect any options that are selected but not required.
- Choose OK.The label is printed and the profile is saved.
Non Packed Drugs Label #
The non-packed drugs label shows the patient’s name and any drugs in the profile flagged as non-packed.
-
To print a non-packed drugs label at the time of entering or modifying a profile:
- Enter or modify the profile.
- Choose Print.The Print screen is displayed.
- From the Print screen, select the Labels check box
- Choose Non-Packed Drugs.
- Deselect any options that are not required.
- Choose OK.The label is printed and the profile is saved.
Patient Medical Condition Label #
The patient medical condition label shows the patient’s name and any medical conditions recorded for them in PACKMAN or other Amfac modules.
-
To print a medical conditions label at the time of entering or modifying a profile:
- Enter or modify the profile.
- Choose Print.The Print screen is displayed
- From the Print screen, select the Labels check box
- Select Patient Medical Condition.
- Deselect any options that are selected but not required.
- Choose OK.The label is printed and the profile is saved
7-Day Unit Dose Label #
-
To print a 7-Day Unit Dose label at the time of entering or modifying a profile:
- Enter or modify the profile
- Choose Print.The Print screen is displayed
- From the Print screen, select the Labels check box
- Choose 7-Day Unit Dose.
- Deselect any options that are not required.
- Choose OK.The label is printed and the profile is saved
Drug Meal Time Printouts #
-
Drug Meal Times can be printed on labels to show the:
- Patient’s name
- Medications on the profile
- Directions
They can also be printed on paper to include the drug descriptions.
-
To print a drug meal time printout at the time of entering or modifying a profile:
- Enter or modify the profile.
- Choose Print.The Print screen is displayed.
- Select the Drug Meal Times check box
- Select the type of printout from the drop-down box.
- Deselect any options that are selected but not required.
- Choose OK.The printout is generated and the profile saved.
Unit Dose Packs #
-
To print a unit dose pack at the time of entering or modifying a profile:
- Enter or modify the profile.
- Choose Print.The Print screen is displayed.
- Select the Unit Dose check box.
- Select the Meal times to be printed.
- Deselect any options that are selected but not required
- Choose OK.The required foils are printed and the profile saved.
Signing Sheets #
-
To print a signing sheet at the time of entering or modifying a profile:
- Enter or modify the profile.
- Choose Print.The Print screen is displayed
- From the Print screen, select the Signing Sheet check box
- If required, select the options to print the patient’s recorded allergies and medical conditions.
- Deselect any options that are not required.
- Choose OK.The signing sheet is printed and the profile is saved.

Signing sheets can be printed on blank paper or preprinted forms.

Where a non-packed or PRN medication is part of a profile and signing sheets are printed on blank paper, PACKMAN
will automatically print a PRN Administration sheet.

You can print the label, foil and signing sheet at the same time.




